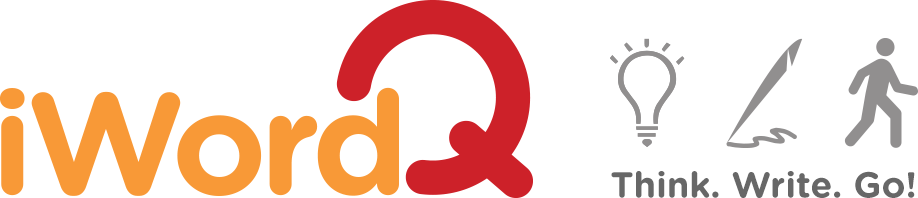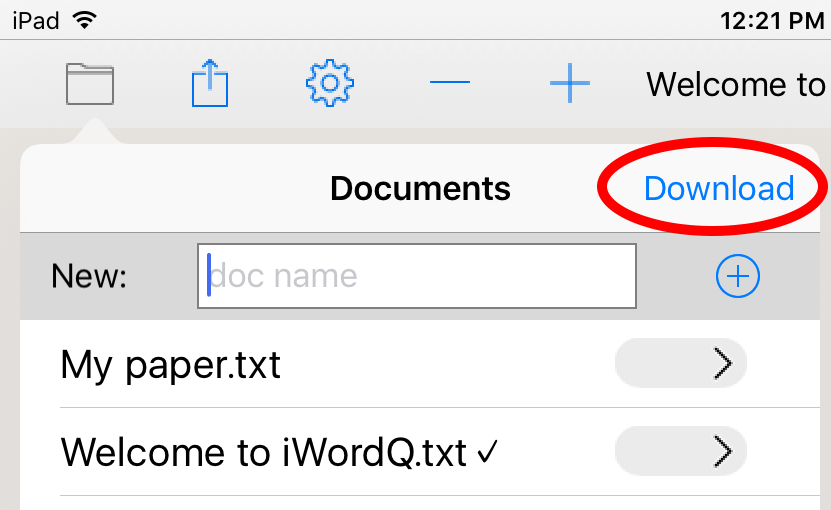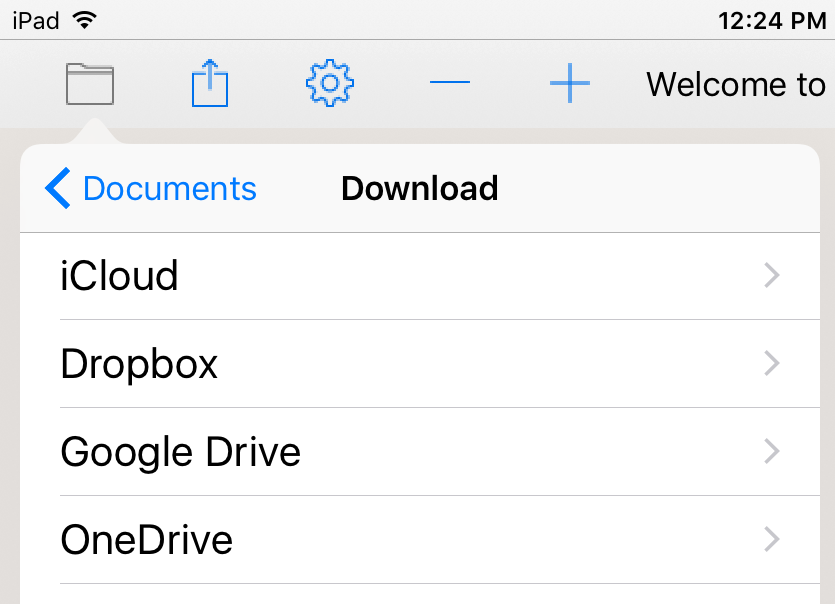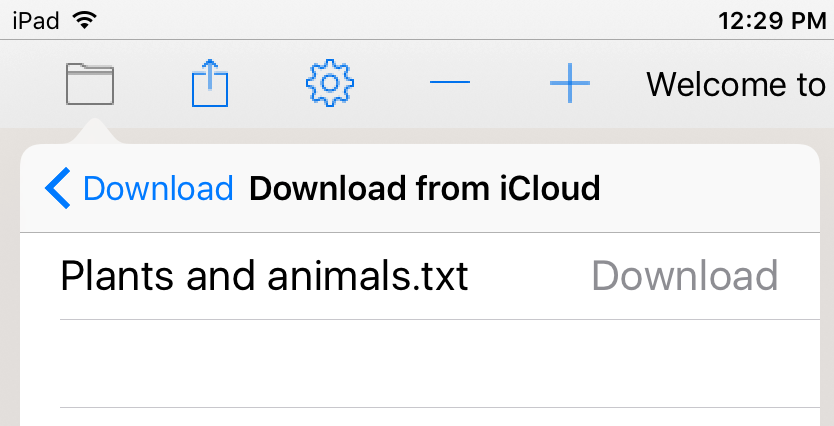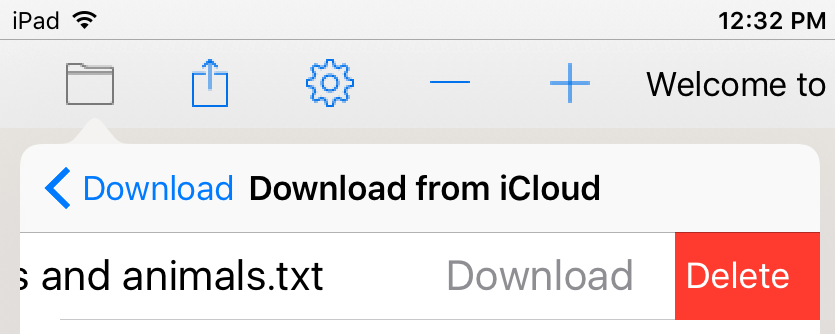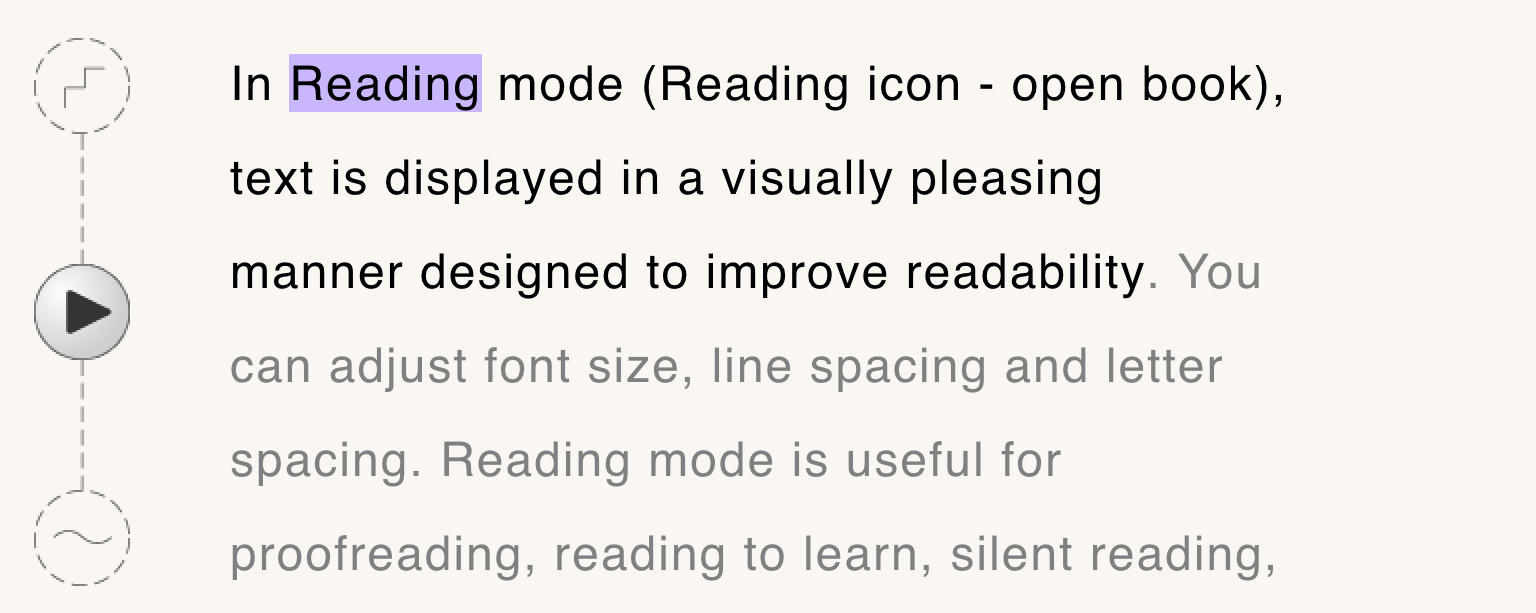Writing Mode 
In Writing mode ![]() , a simple text editor is used for writing with the support of word prediction, abbreviation-expansion and speech feedback features. This briefly outlines what iWordQ offers.
, a simple text editor is used for writing with the support of word prediction, abbreviation-expansion and speech feedback features. This briefly outlines what iWordQ offers.
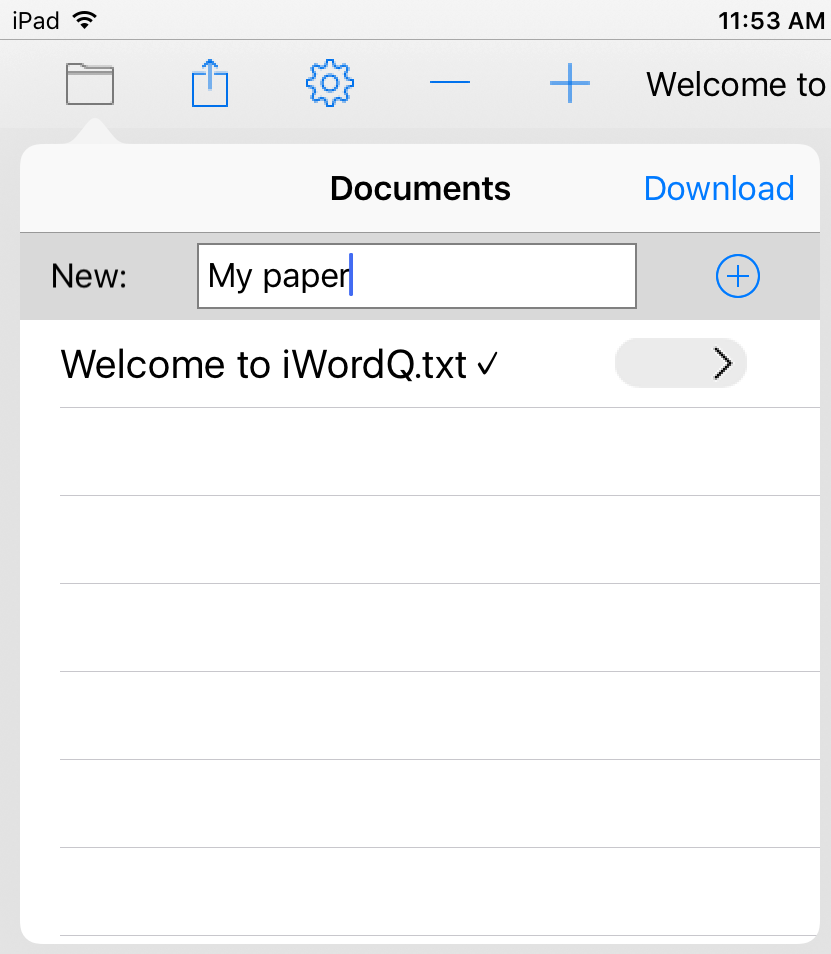 Select the Document icon
Select the Document icon ![]() to show the list of documents. To create a new document, type the name of your document in the New box. Then tap the Plus button to save the document. A new document will automatically open.
to show the list of documents. To create a new document, type the name of your document in the New box. Then tap the Plus button to save the document. A new document will automatically open.
All documents are automatically saved and can be retrieved from this menu.
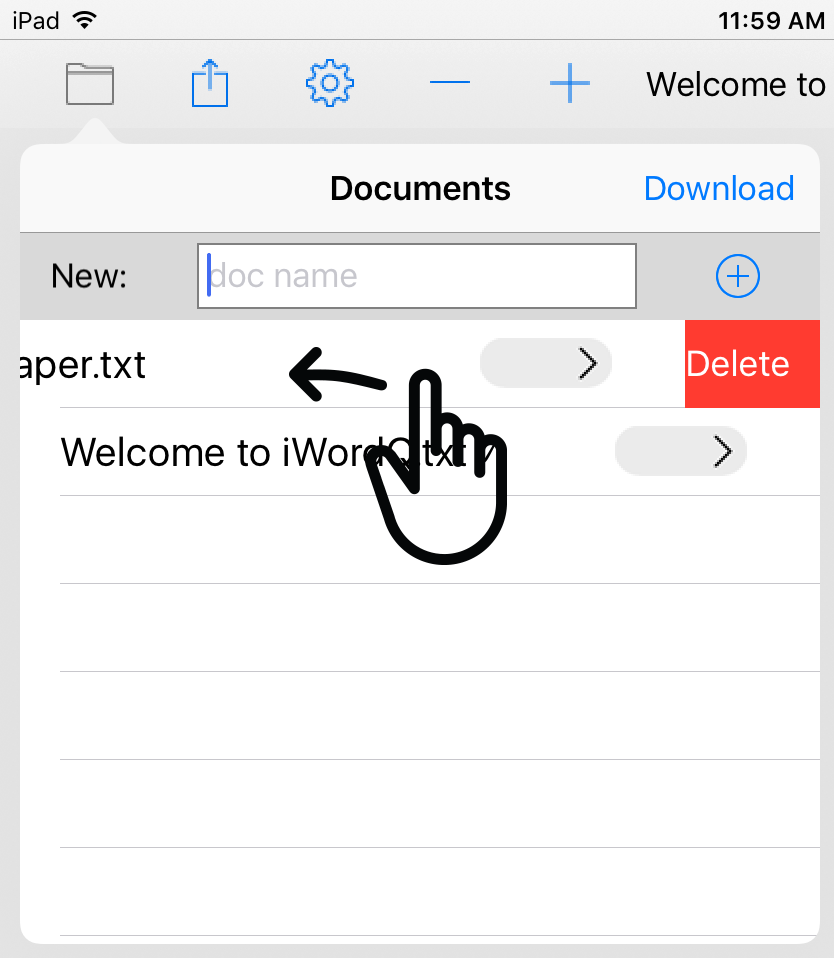 To delete a document, swipe to the left over the document's name and then tap the Delete button.
To delete a document, swipe to the left over the document's name and then tap the Delete button.
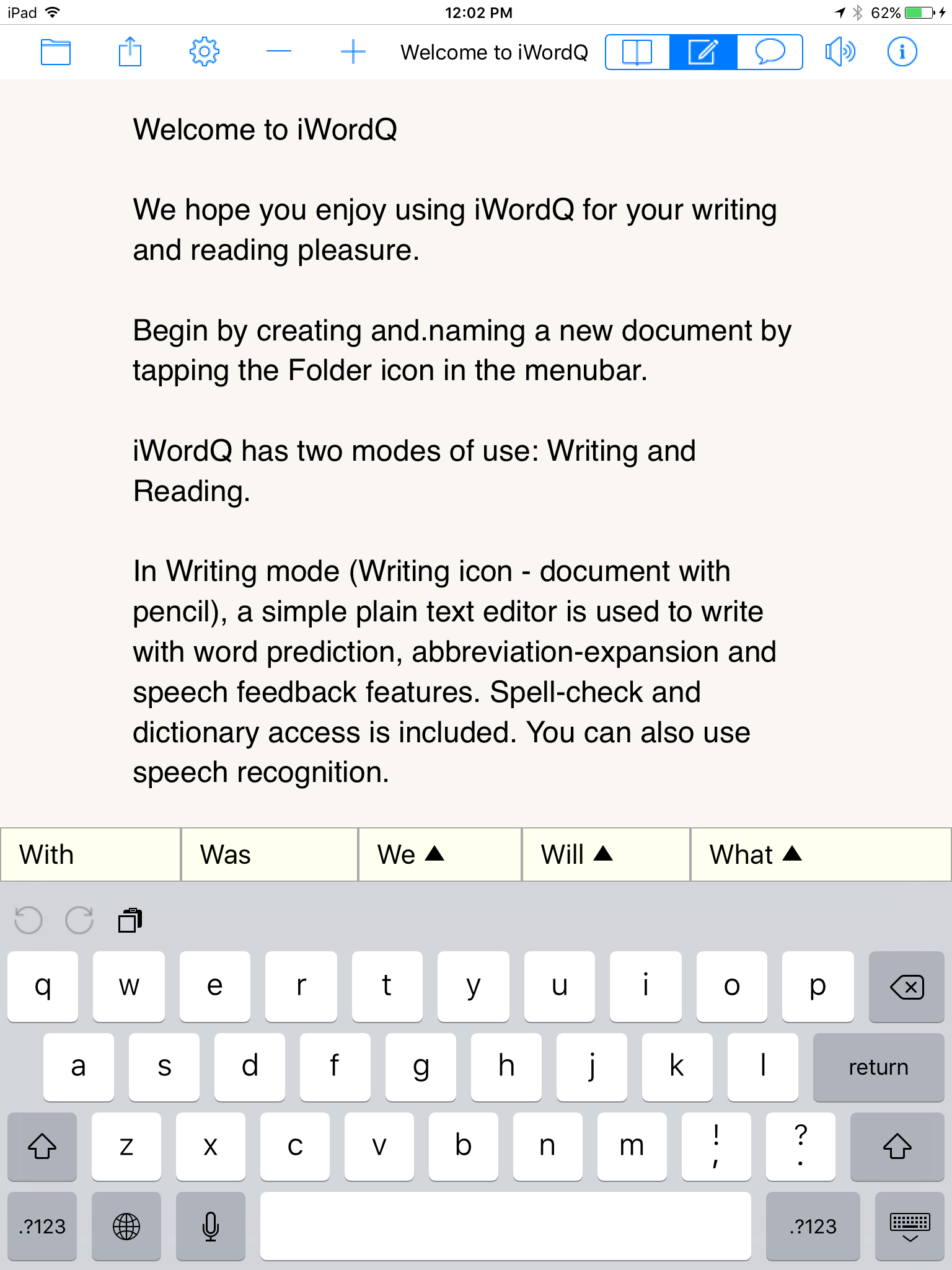 Tap on the page to have the cursor appear along with the keypad.
Tap on the page to have the cursor appear along with the keypad.
As you type, suggested words are displayed above the keypad (default setting). Tap a predicted word to select it. If your desired word is not shown, continue typing.
Touch and hold a predicted word to hear it spoken.
Swipe with a single finger up or down to scroll through your document.
To zoom the text in or out, use the minus or plus buttons (iOS 9+), or use your thumb and index finger to pinch in or out.
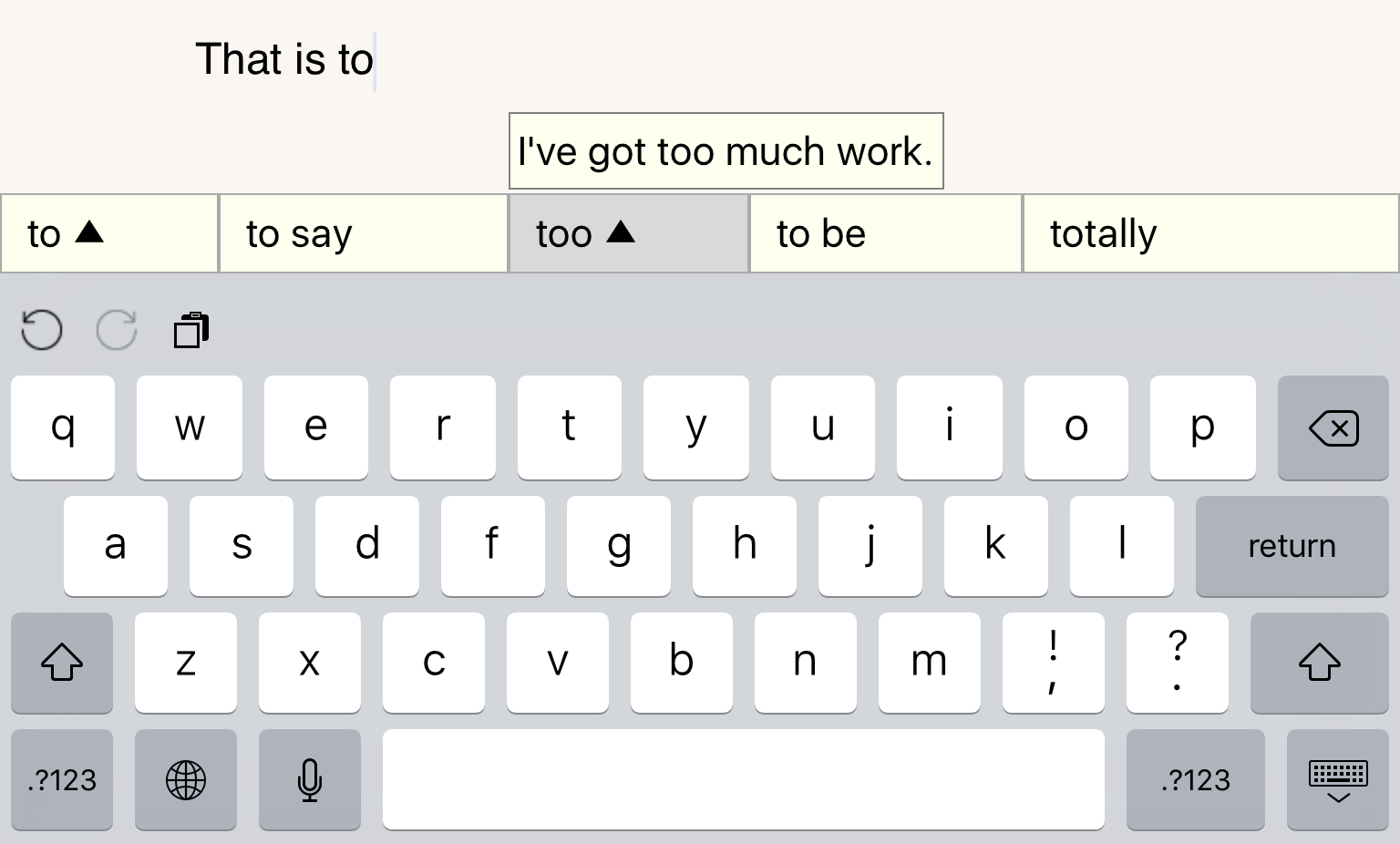 Usage examples are provided to help distinguish close-sounding words (including homonyms).
Usage examples are provided to help distinguish close-sounding words (including homonyms).
A triangle symbol beside a suggested word indicates that there is a usage example available for that word.
Touch and hold the word to see/hear it and the usage example.
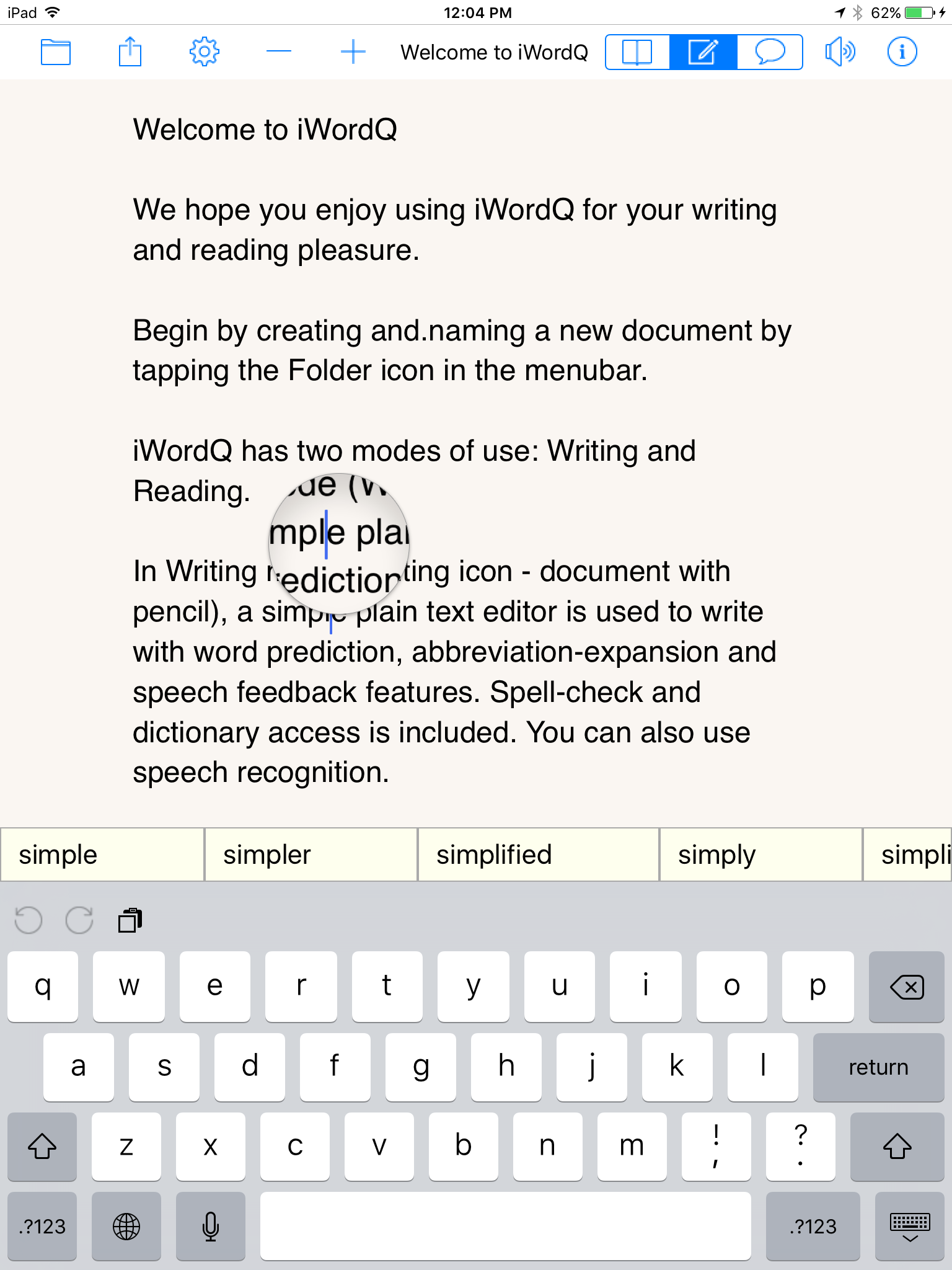 Touch and hold within your document to have the magnifying glass appear.
Touch and hold within your document to have the magnifying glass appear.
Use this tool to move through the documents for in-context word prediction.
When you lift your finger, suggested words will appear based on the cursor location.
There may also be a usage example to assist you with the selection.
Speech is turned on by default. Tap the Speaker icon ![]()
![]() to toggle speech playback on/off.
to toggle speech playback on/off.
Words typed or selected from the prediction list will be read out loud.
As you complete each sentence by adding punctuation it will be read back to you when you tap <space>.
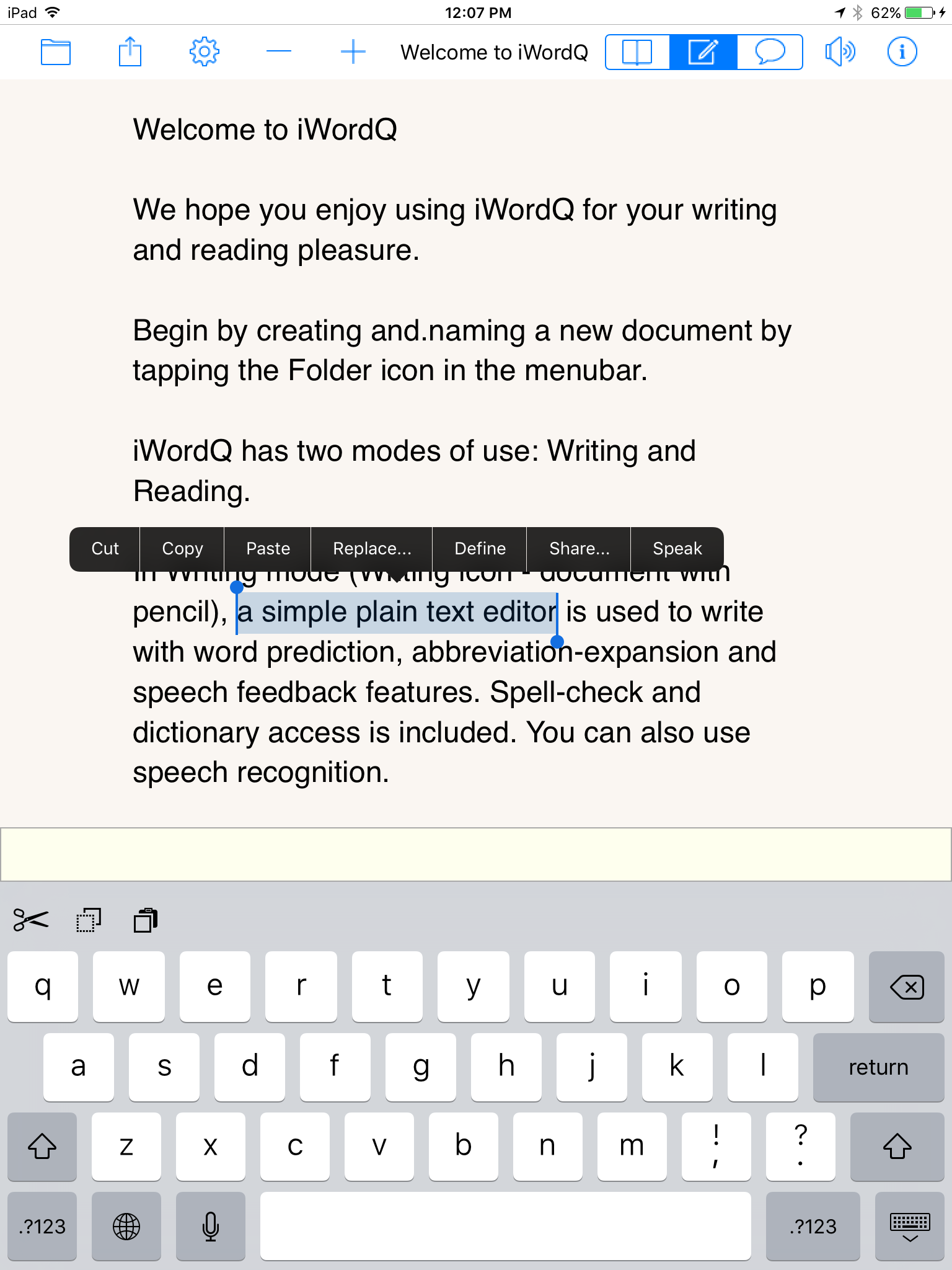 You may also listen to select text with word-by-word highlighting.
You may also listen to select text with word-by-word highlighting.
Double-tap with 1 finger to select a word, or tap it once for the option to either Select the word or Select All on the pop-up menu. Yo can also adjust your selection accordingly by dragging the selection handles. Then choose Speak from pop-up menu.
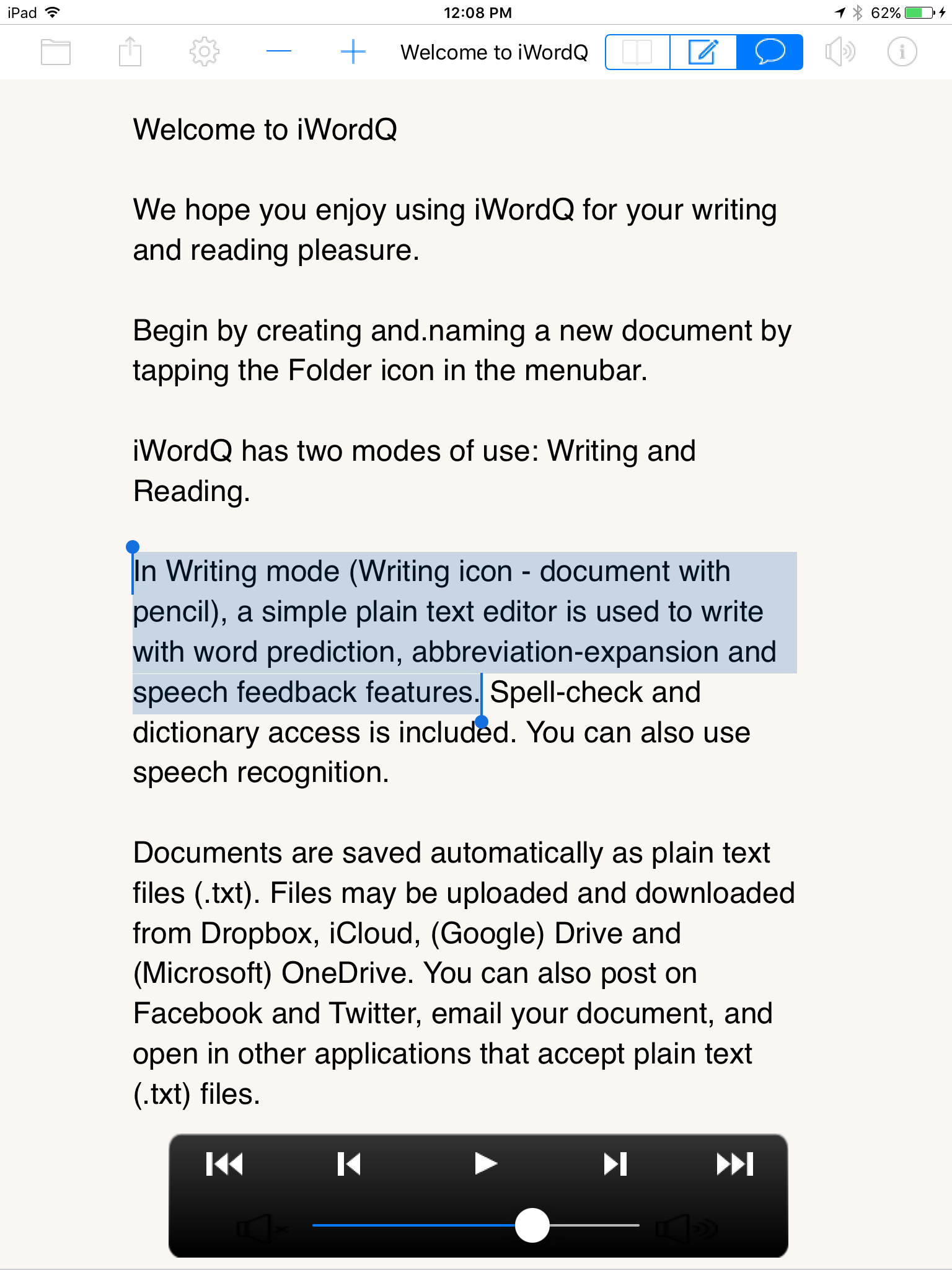 Review your writing with word-by-word highlighting.
Review your writing with word-by-word highlighting.
Select the Speak icon ![]() to hide the keyboard and display a speech review control.
to hide the keyboard and display a speech review control.
Advance forward ![]() and backward
and backward ![]() by sentences by tapping outer buttons and tap
by sentences by tapping outer buttons and tap![]() to listen to the highlighted sentence with word-by word highlighting. Manually step forward
to listen to the highlighted sentence with word-by word highlighting. Manually step forward ![]() or backward
or backward ![]() by words by tapping inner buttons and hear them spoken as you advance. You can also tap any sentence to move to that sentence.
by words by tapping inner buttons and hear them spoken as you advance. You can also tap any sentence to move to that sentence.
Tap the Write mode icon ![]() to return to writing.
to return to writing.
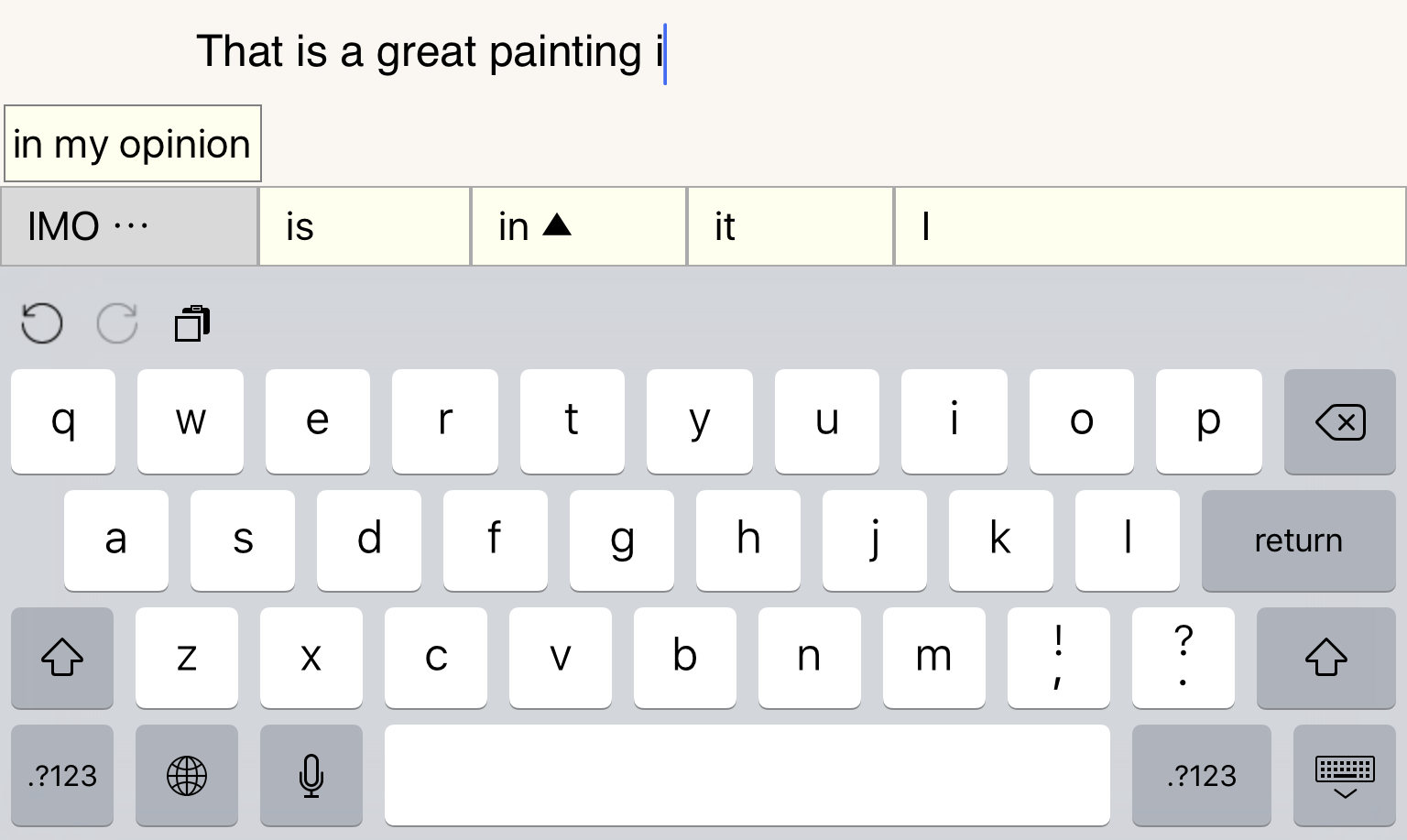 Use your own customized abbreviation-expansions to simplify your writing.
Use your own customized abbreviation-expansions to simplify your writing.
Abbreviations are unique combinations of (only) letters that you create. Abbreviations are also predicted in uppercase letters followed by "…"
Expansions can include any character including punctuation and paragraph breaks.
Touch a predicted abbreviation to see/hear its expanded text before choosing it. Either type an abbreviation followed by a space or tap it in the prediction list to have its expansion typed in your text.
iWordQ automatically saves all documents offline on your iPad.
You may also manually save and download iWordQ documents online using iCloud, Dropbox, (Google) Drive, or (Microsoft) OneDrive.
Your documents are saved in an iWordQ folder. If you save a document into your iWordQ folder from another application (e.g., on a desktop computer), it must be saved in plain text (.txt) format.
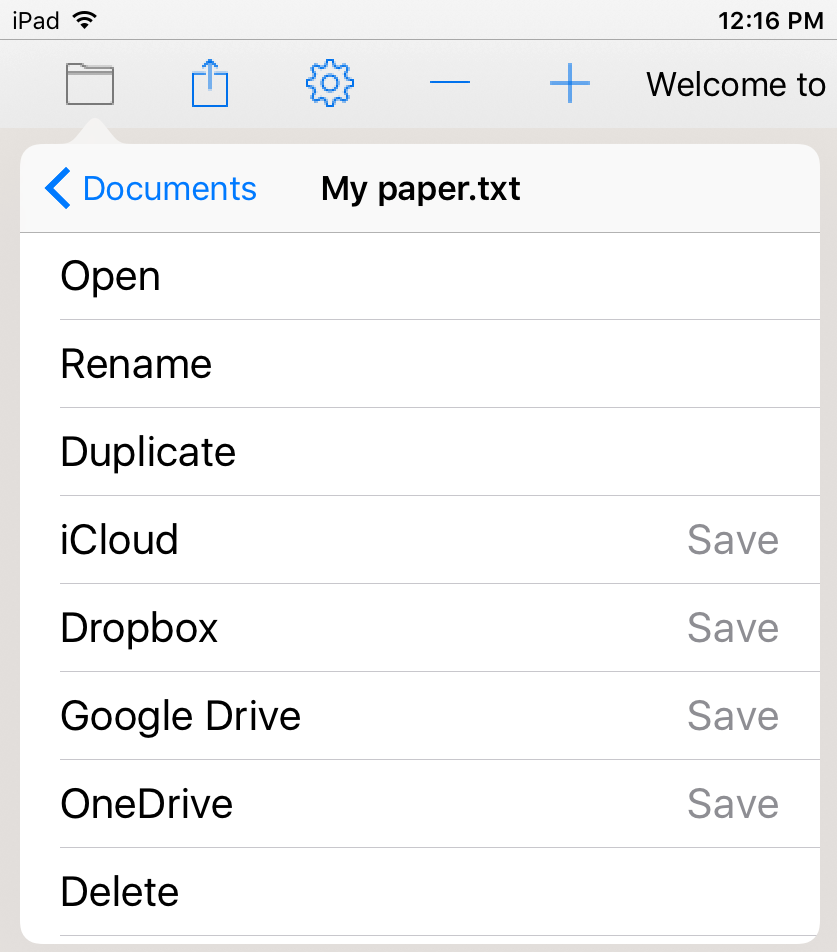 To save a document in iCloud, DropBox, Google Drive or OneDrive:
To save a document in iCloud, DropBox, Google Drive or OneDrive:
- Select the Document icon
 to show your list of documents.
to show your list of documents. - Tap the
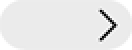 icon beside a document name.
icon beside a document name. - Tap iCloud, Dropbox, Drive or OneDrive to Save.
- Your document will be saved in the chosen account as plain text (.txt).
To download or delete a document saved in iCloud, DropBox, Drive or OneDrive:
- Select the Document icon
 and tap Download.
and tap Download.
- Tap iCloud, Dropbox, (Google) Drive or (Microsoft) OneDrive to view saved documents.
- You will be shown a list of documents (.txt). Tap a document to download.
- To delete an online document, simply swipe to the left over the document's name and then tap the Delete button.
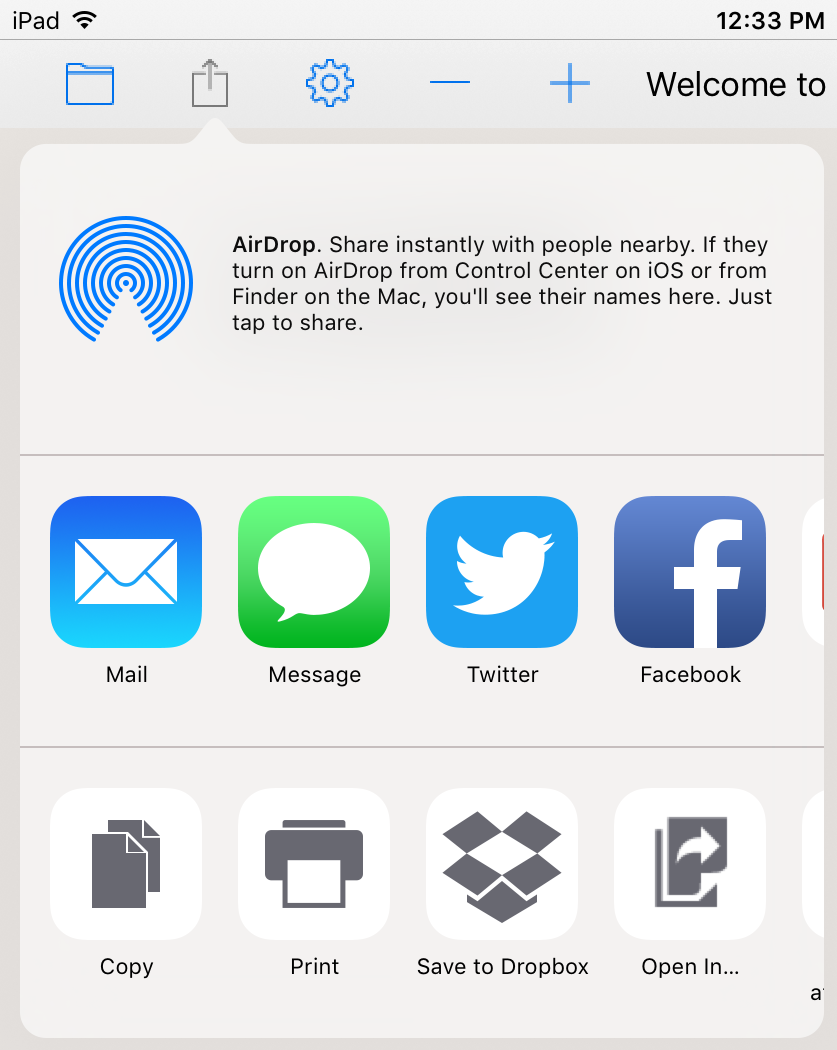 To share with another App:
To share with another App:
- Click on the Share icon
 to send your text by as a message
to send your text by as a message  email
email  , or email attachment
, or email attachment  . You can also copy your text to the iPad Pasteboard
. You can also copy your text to the iPad Pasteboard  so that is can be used in other applications, or print to an AirPlay printer
so that is can be used in other applications, or print to an AirPlay printer  .
. - You can Tweet
 selected (highlighted) text on Twitter, or post selected (highlighted) text on your Facebook
selected (highlighted) text on Twitter, or post selected (highlighted) text on your Facebook  wall. You must set up Twitter and Facebook accounts separately on your iPad to use these features.
wall. You must set up Twitter and Facebook accounts separately on your iPad to use these features. - Use the Open In…
 option to open your document in other writing Apps that support text files. All Apps that support text files will be shown in the pop-up list.
option to open your document in other writing Apps that support text files. All Apps that support text files will be shown in the pop-up list.
To import from another App:
- From any other writing App that supports sharing or Open in..., such as Pages or Google Drive, you can open a document in iWordQ that is plain (.txt) file or a Microsoft Word document (.doc). iWordQ will appear in their list of Apps that you can Open in... Microsoft documents will be converted to plain text in iWordQ.
Writing Options Menu 
Tap the Options icon ![]() to display a pop-up menu of available options.
to display a pop-up menu of available options.
From the Options menu ![]() select Word Prediction.
select Word Prediction.
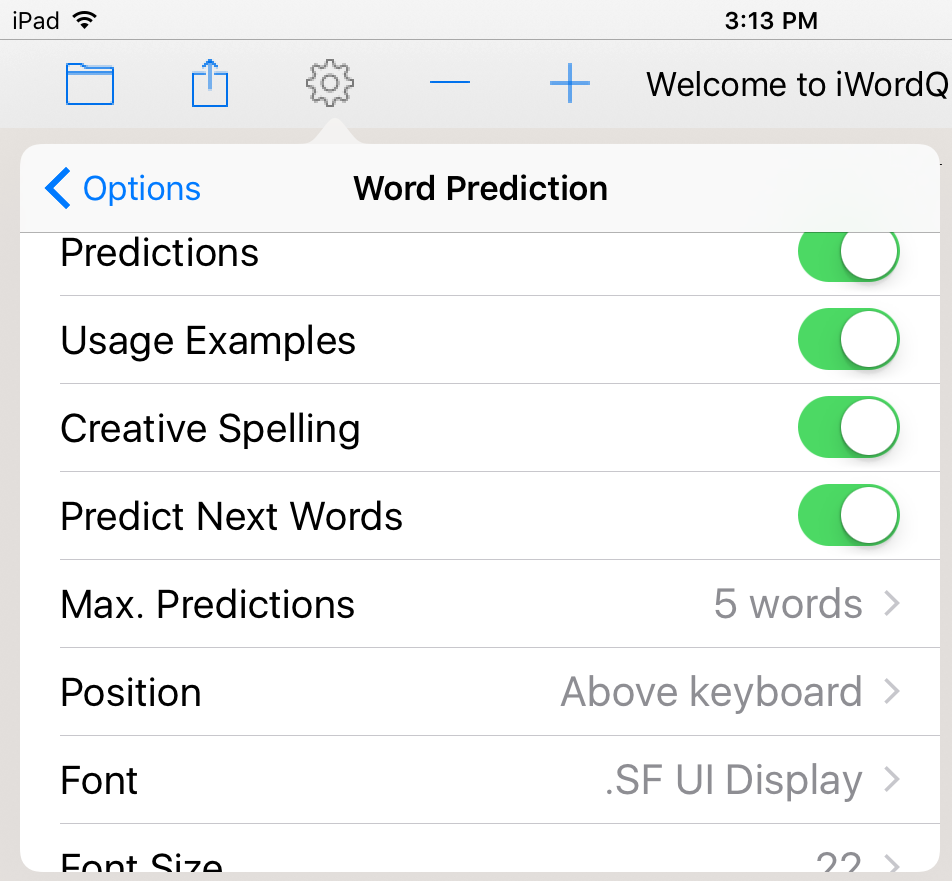 Swipe your finger across, or tap, the on/off icon to toggle features on/off.
Swipe your finger across, or tap, the on/off icon to toggle features on/off.
Predictions turns the display of predicted words on/off.
Usage Examples turns the display of usage examples on/off.
Creative Spelling will suggest correctly spelled words when iWordQ detects a word being misspelled as you type.
Predict Next Words turns the display of next word predictions, before you type any more letters, on/off.
Max. Predictions allows you to choose up to 10 predicted words.
Position allows you to position the prediction list above the keyboard or on the left or right-hand-side.
Font Size allows you to adjust the size of the word predictions.
From the Options menu ![]() select Vocabulary.
select Vocabulary.
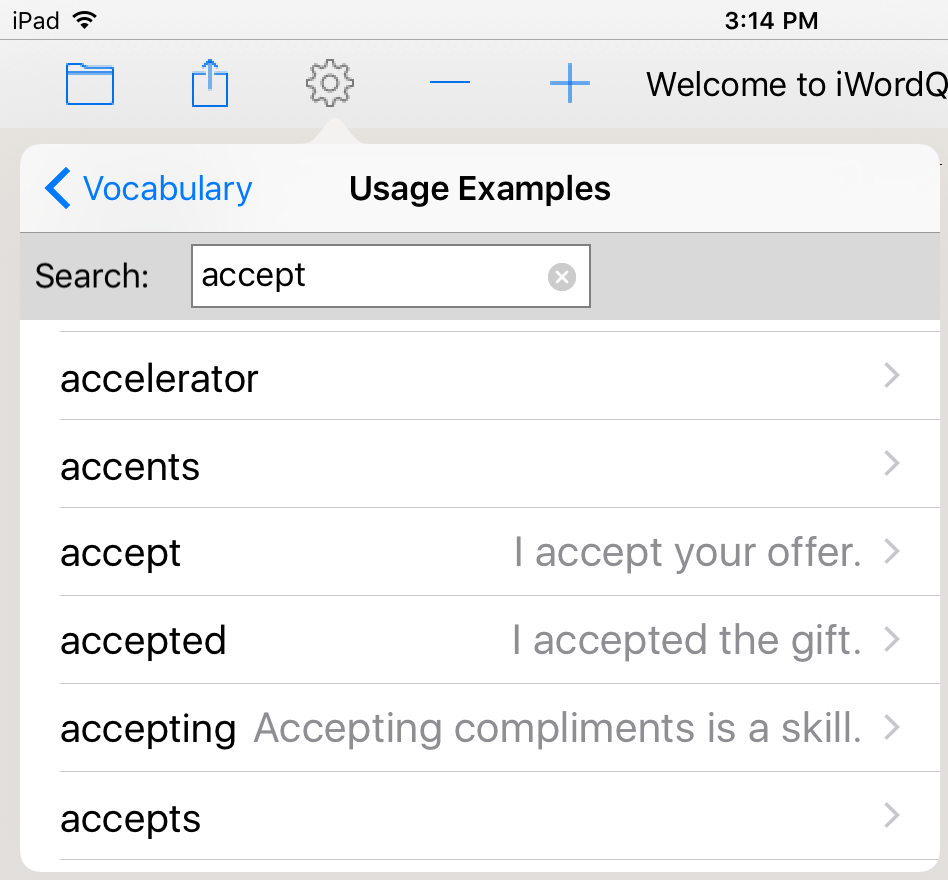 You can add novel words that are not predicted (e.g., a name) under My Words.
You can add novel words that are not predicted (e.g., a name) under My Words.
You can also create and edit your Usage Examples.
From the Options menu ![]() select Abbreviations.
select Abbreviations.
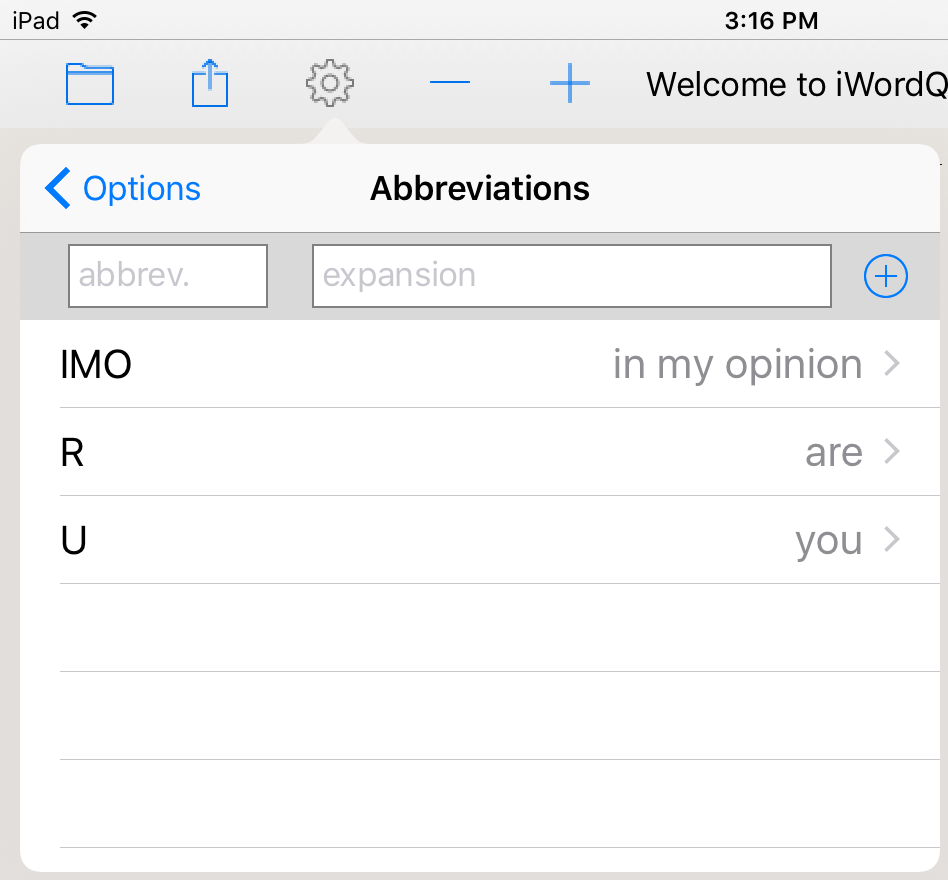 In the top-left edit box, type a unique combination of letters that cannot be confused with a correctly spelled word, such as your initials. Use only letters for an abbreviation. Numbers and other characters are not allowed.
In the top-left edit box, type a unique combination of letters that cannot be confused with a correctly spelled word, such as your initials. Use only letters for an abbreviation. Numbers and other characters are not allowed.
To its right, type expanded text, e.g., your full name. Then tap the Add button to add your abbreviation-expansion. Expansions can include any character including punctuation and paragraph breaks.
To edit an expansion, tap the abbreviation-expansion in the list, and an expansion editor will be shown.
If you wish to delete an abbreviation-expansion, simply swipe left over it in the list and then tap the Delete button once it appears.
From the Options menu ![]() select Appearance.
select Appearance.
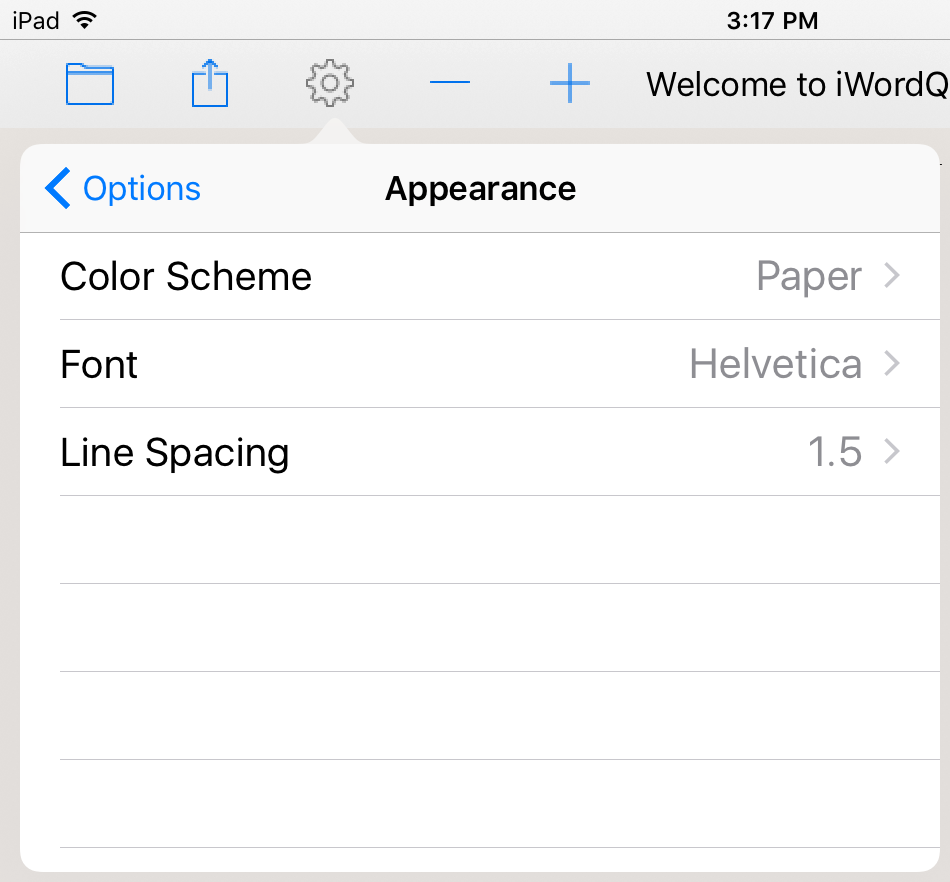 Change the page Color Scheme to paper, white (high contrast), or black (high contrast) depending on user preference.
Change the page Color Scheme to paper, white (high contrast), or black (high contrast) depending on user preference.
You can also change the Font and Line Spacing.
These options carry over to the Reading Mode where you can also adjust the Character Spacing.
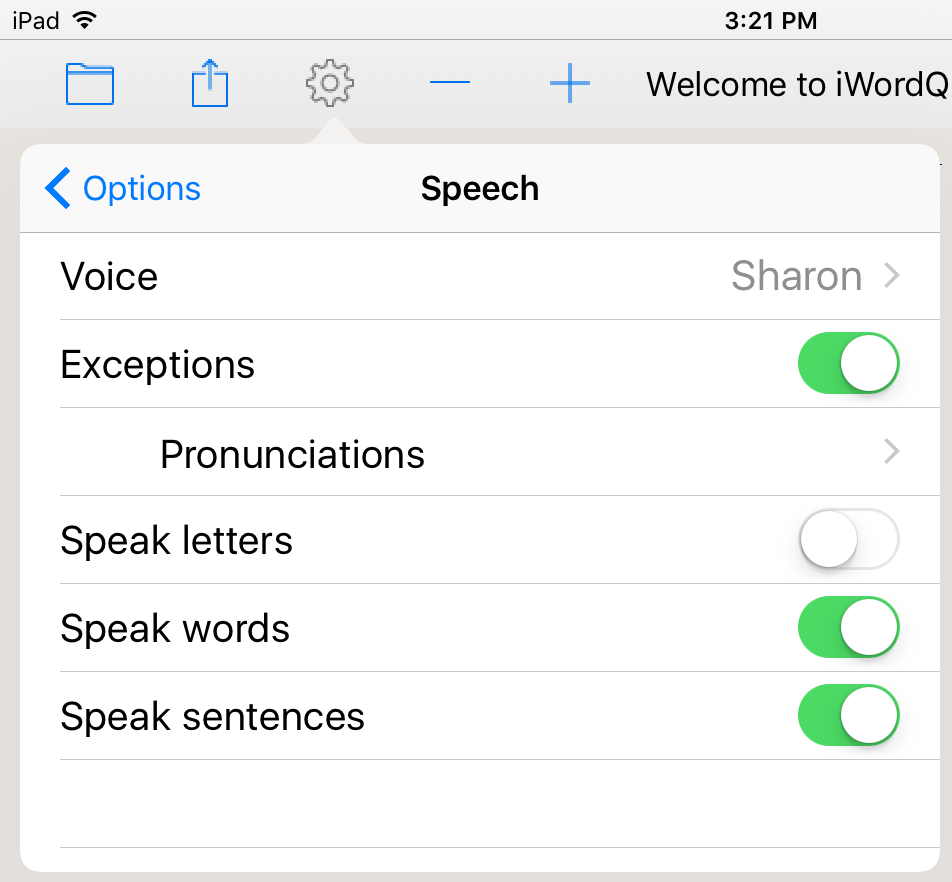 From the Options menu
From the Options menu ![]() select Speech.
select Speech.
Choose between a male or female voice.
Pronunciation exceptions: Words
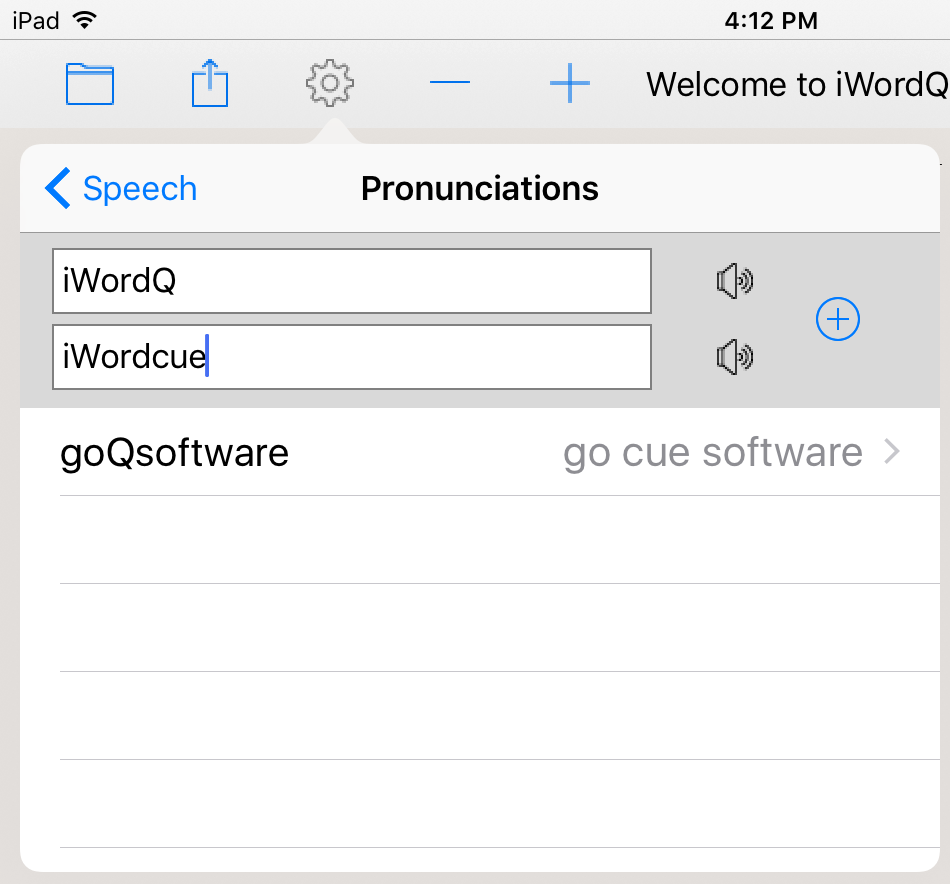 Change pronunciations of certain words (e.g., your name) if the current pronunciation is inaccurate. You can also create exceptions for phrases. Simply spell the exception as you think it should be spoken.
Change pronunciations of certain words (e.g., your name) if the current pronunciation is inaccurate. You can also create exceptions for phrases. Simply spell the exception as you think it should be spoken.
If you wish to delete a pronunciation exception, simply swipe left over it in the list and then tap the Delete button once it appears.
Pronunciation exceptions: Emoji
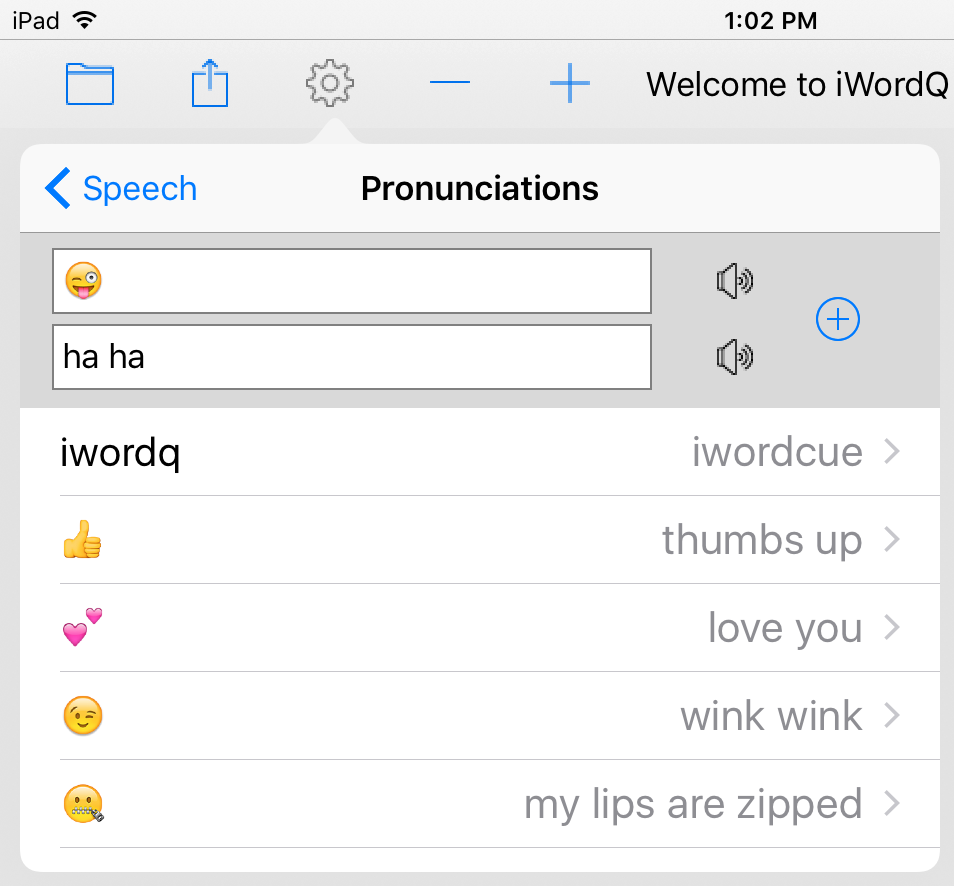 Emoji, e.g.,
Emoji, e.g.,![]() , can be typed and spoken in iWordQ. Some emoji already have standard spoken words or phrases included. You can customize how you want any emoji spoken using the above pronunciation editor.
, can be typed and spoken in iWordQ. Some emoji already have standard spoken words or phrases included. You can customize how you want any emoji spoken using the above pronunciation editor.
Text feedback
iWordQ speaks back letters, words, and sentences. Any combination of these may be used:
- Speak letters helps you hear, when not paying attention to the screen, whether you typed the correct letter.
- Speak words helps you hear whether you made the right selection. It also helps you hear spelling mistakes as a word generally won’t sound right if you make a mistake. If vowels are left out, the word will be spoken letter-by-letter.
- Speak sentences helps you immediately hear how words flow in a sentence to hear whether you made some mistake(s). Also, if you never hear a sentence spoken, that is a cue that you have forgotten to use an ending punctuation.
From the Options menu ![]() select Speech.
select Speech.
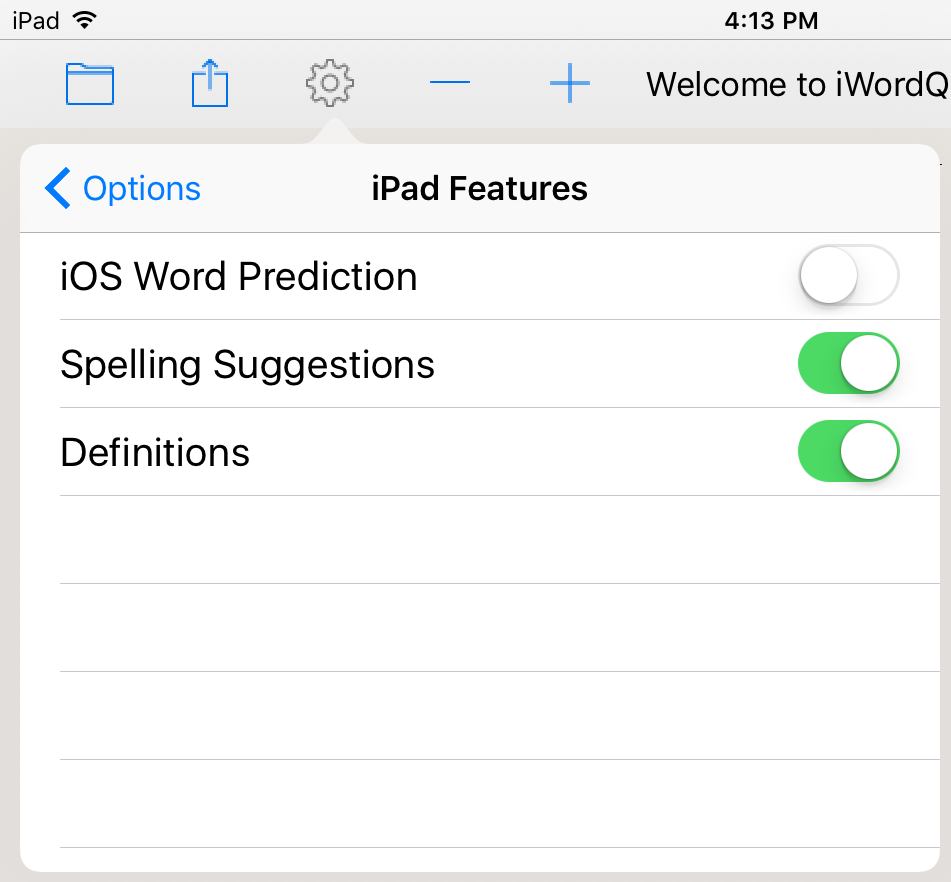 iWordQ can utilize the iPad built-in features for iOS Word Prediction, Spelling Suggestions, and Definitions.
iWordQ can utilize the iPad built-in features for iOS Word Prediction, Spelling Suggestions, and Definitions.
Turn these features on/off as you desire.
(Optional) Install Dropbox, Google Drive, and/or OneDrive Apps on your iPad from the App Store.
Login and Logout of your Dropbox, Google Drive and/or OneDrive account from the Options menu ![]() .
.
Reading Mode 
Tap the Reading icon ![]() to switch to the Reading Mode.
to switch to the Reading Mode.
Use the Reading mode for further proofreading, finding errors, reading to learn, reading aloud, silent reading, or casual reading/listening.
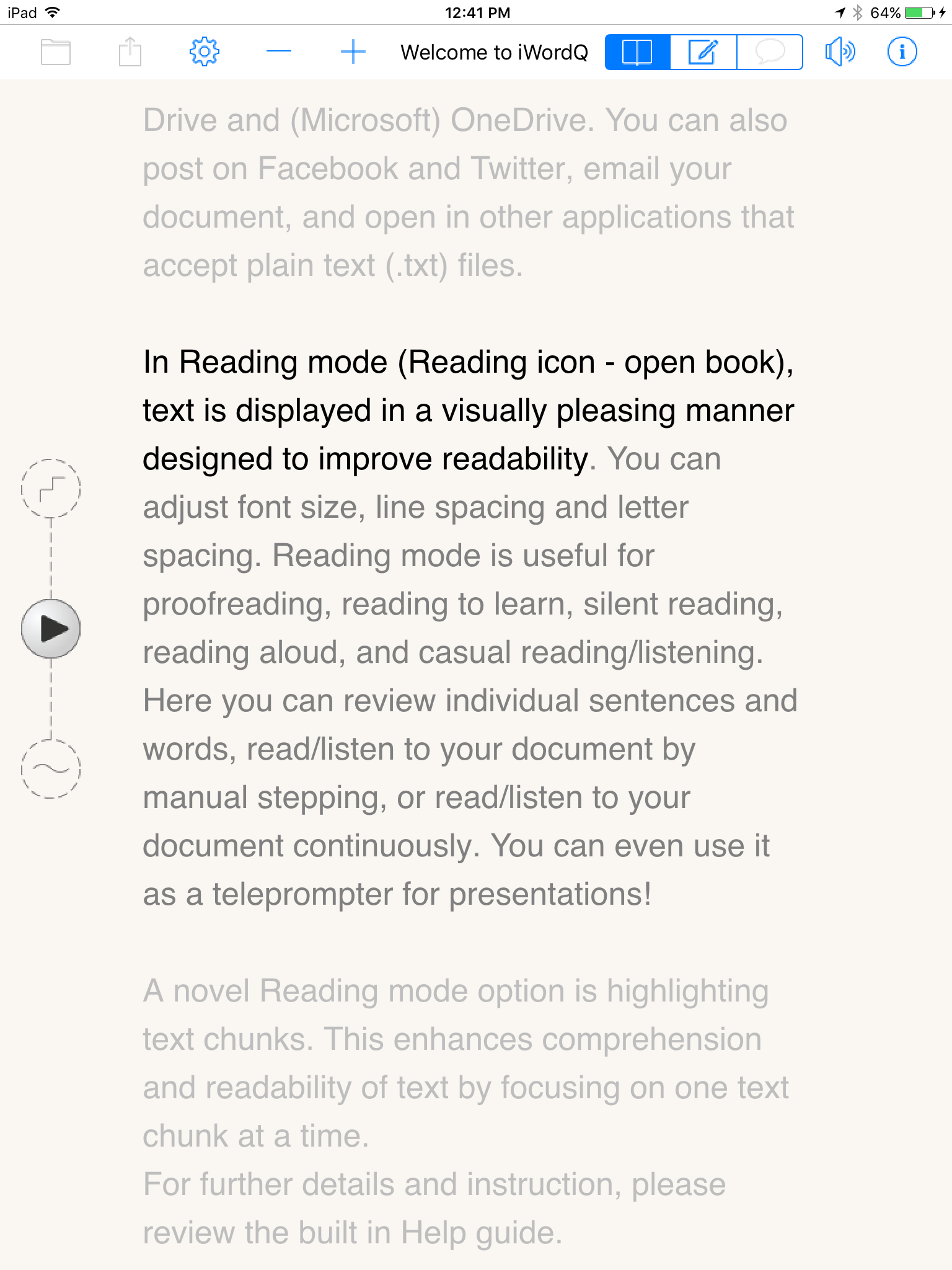 The iPad onscreen keyboard is hidden and your current sentence from the Writing mode will be in black text with the surrounding text in grey to focus attention on the current sentence.
The iPad onscreen keyboard is hidden and your current sentence from the Writing mode will be in black text with the surrounding text in grey to focus attention on the current sentence.
Select any another sentence by tapping it.
Swipe up or down with a single finger to scroll through your document.
To zoom the text in or out, use the minus or plus buttons (iOS 9+), or use your thumb and index finger to pinch in or out.
Note: Tap the left margin to view all text in black.
Single word – Tap an individual word to highlight it and hear it spoken. This is useful to hear whether a word sounds correct. It may be spelled incorrectly, may be in the wrong form, or it may simply be the wrong word.
Two or more words – Touch and swipe across more than one word to highlight a group of words that will be spoken out when you lift your finger. This is useful to hear whether word combinations are correct.
Listening to a sentence being spoken helps you hear the flow of the sentence to determine whether there are problems with spelling, word order, grammar and content.
Hear sentences spoken out three different ways through a single Play button (slide up and down):
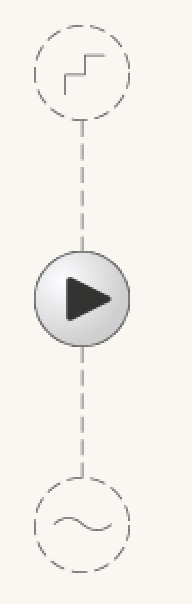 Play by Steps – speaks the current sentence; then advances to next sentence
Play by Steps – speaks the current sentence; then advances to next sentence
Play Sentence – speaks the current sentence; then stops at end of sentence
Play Automatically – Automatically advances through sentences; returns to Play Sentence at end of document
Reading Approaches 
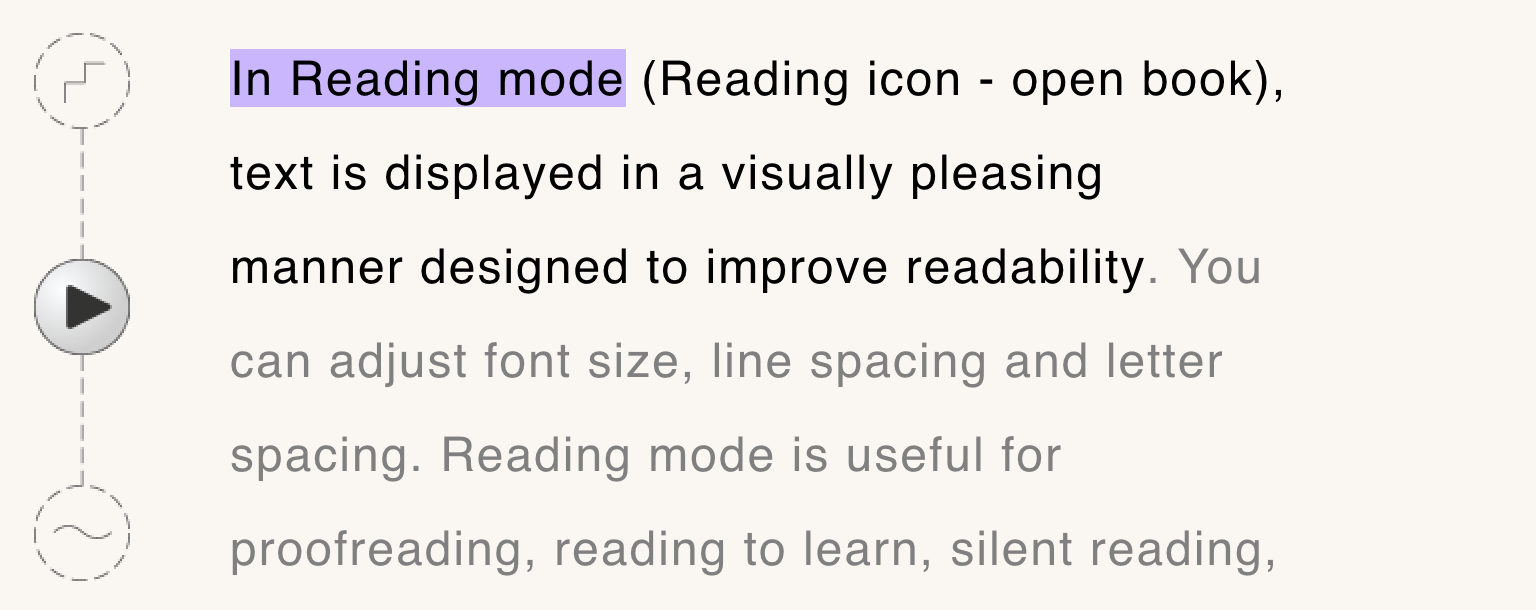 Use either Play by Steps or Play Sentence to listen for any mistakes. Play Automatically to listen to the flow of all the text.
Use either Play by Steps or Play Sentence to listen for any mistakes. Play Automatically to listen to the flow of all the text.
Tap an individual word to highlight it and hear it spoken. This is useful to hear whether a word sounds correct. It may be spelled incorrectly, may be in the wrong form, or it may simply be the wrong word.
Touch and swipe across more than one word to highlight a group of words that will be spoken out when you lift your finger. This is useful to hear whether word combinations are correct.
If you detect a mistake, go back to Writing mode to edit.
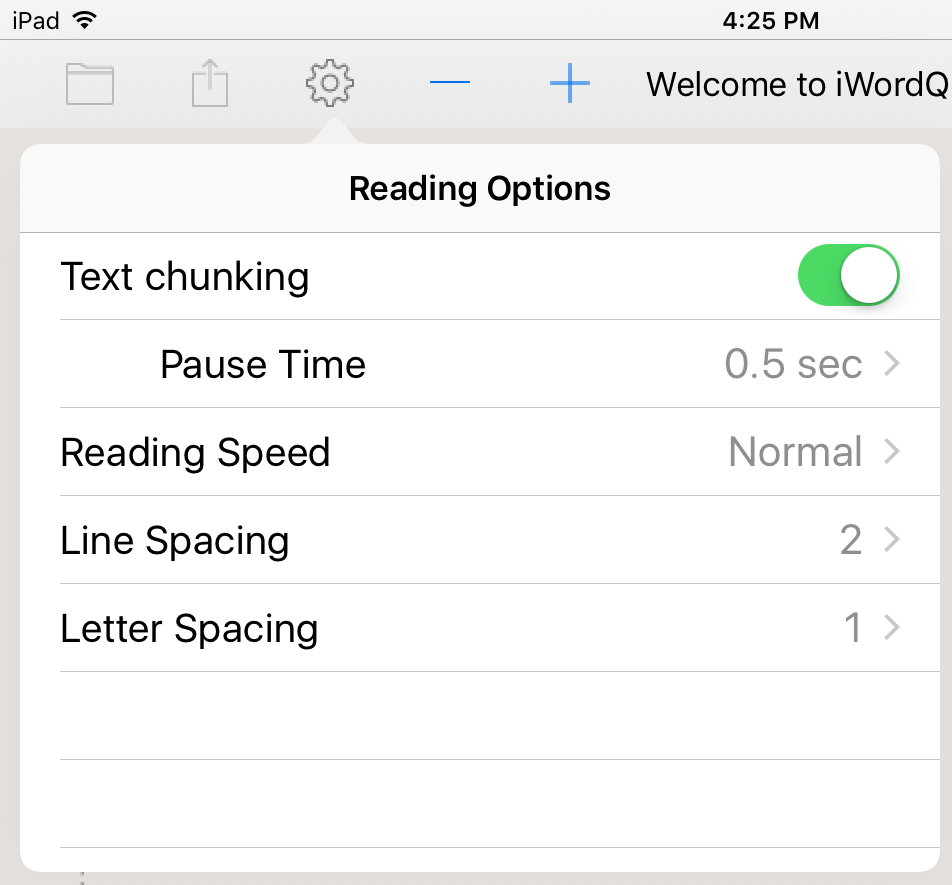 Use Text Chunking to focus on text chunks or segments (rather than individual words) and add breathing space to comprehend your text before moving on.
Use Text Chunking to focus on text chunks or segments (rather than individual words) and add breathing space to comprehend your text before moving on.
Turn on Text Chunking through the Options menu.
Your text is automatically analyzed and highlighted/spoken in manageable chunks that follow natural pauses (with an average of 5 words). This is intended to mimic a good public speaker. (Note: Due to the nature of language and potential mistakes in your writing, the chunking is only approximate.)
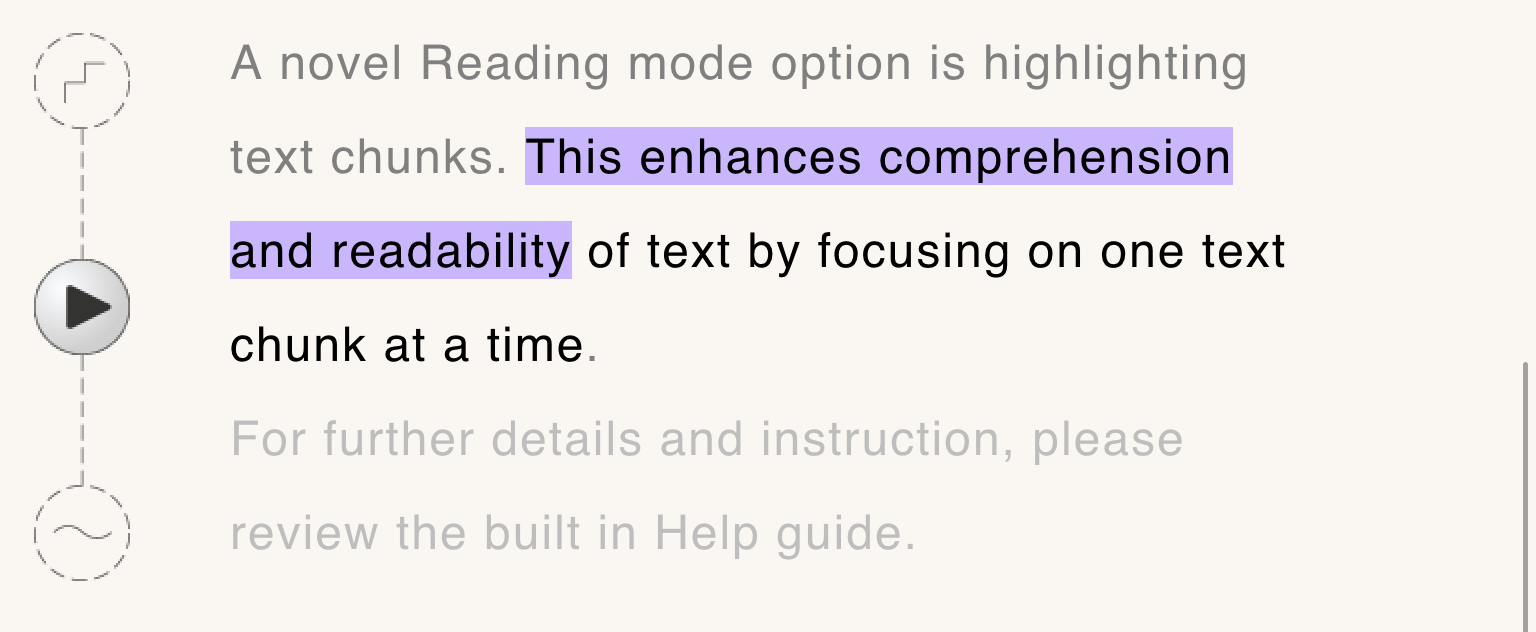 When you tap within a sentence, a segment about that point will be highlighted and spoken.
When you tap within a sentence, a segment about that point will be highlighted and spoken.
When playing a sentence, a pause is inserted after each text chunk to allow you to catch up before listening to the next one. This time is adjustable with the default set to 0.5 seconds.
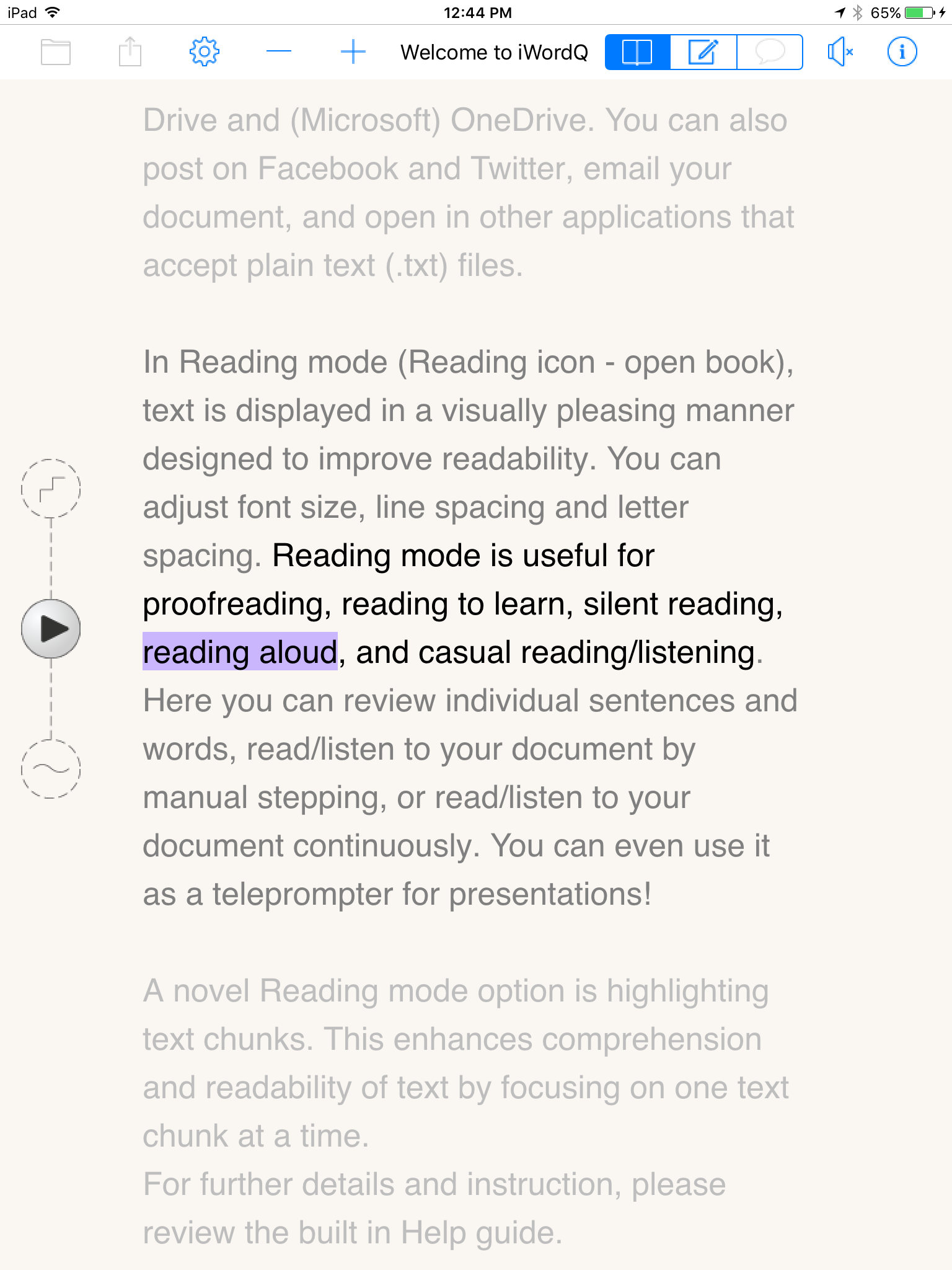 Use iWordQ like a teleprompter.
Use iWordQ like a teleprompter.
Turn speech feedback off by toggling the Speaker icon off ![]() . Consider using the Text Chunking.
. Consider using the Text Chunking.
Use Play Automatically to read aloud at the same pace as if spoken by iWordQ. Adjust the Reading Speed faster or slower (often slower) to have the sentences advance according to your reading speed. Tap the document or the Pause button to stop the reading.
Use Play by Steps to read aloud at your own pace. Press Play to move to next sentence.
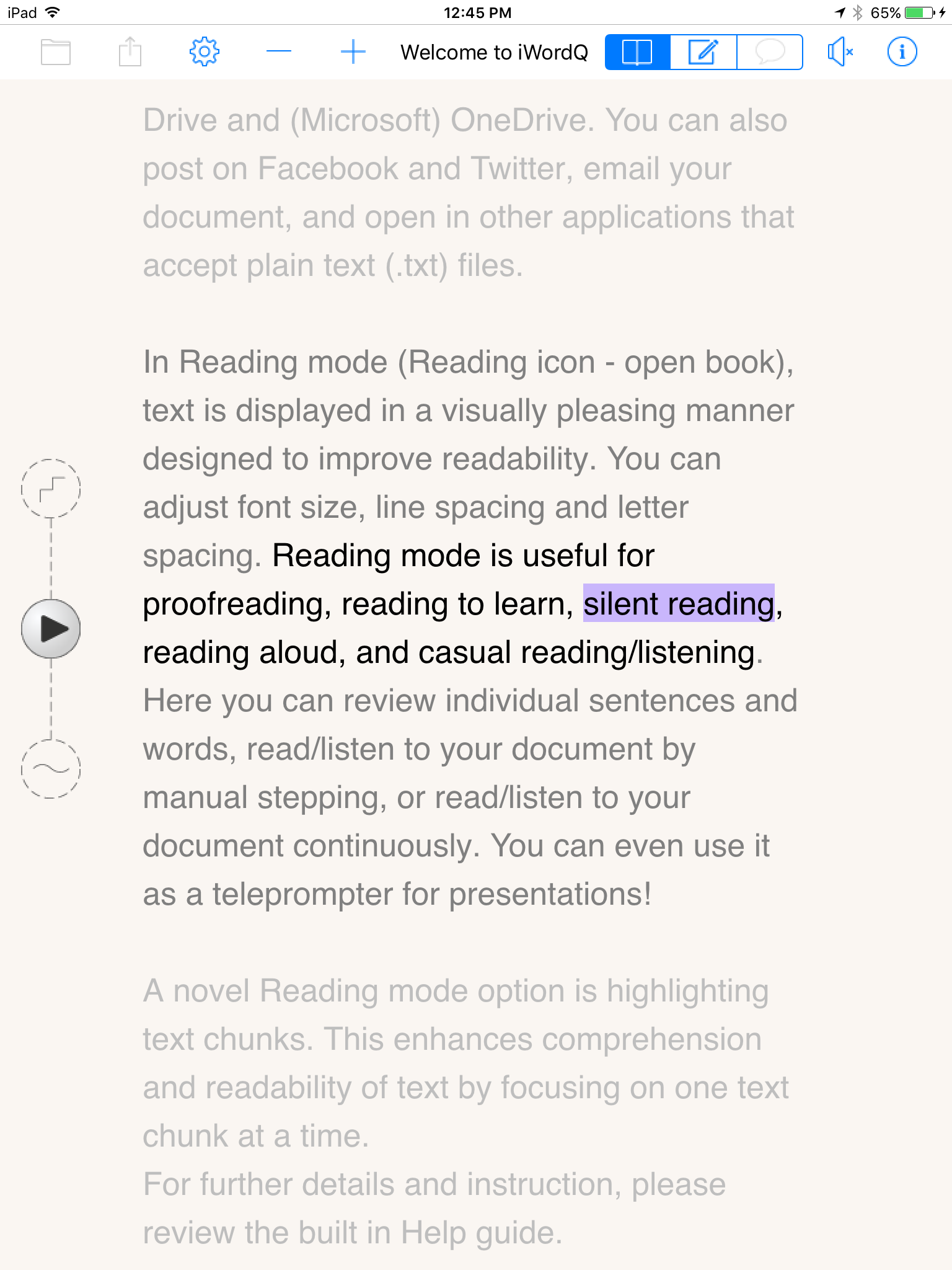 Turn speech feedback off by toggling the Speaker icon off
Turn speech feedback off by toggling the Speaker icon off ![]() . Consider using the Text Chunking.
. Consider using the Text Chunking.
Use Play by Steps to read silently at your own pace. Press Play to move to next sentence.
Use Play Automatically to read silently at the same pace as if spoken by iWordQ. Adjust the Reading Speed faster or slower (often faster) to have the sentences advance according to your reading speed. Tap the document or the Pause button to stop the reading.
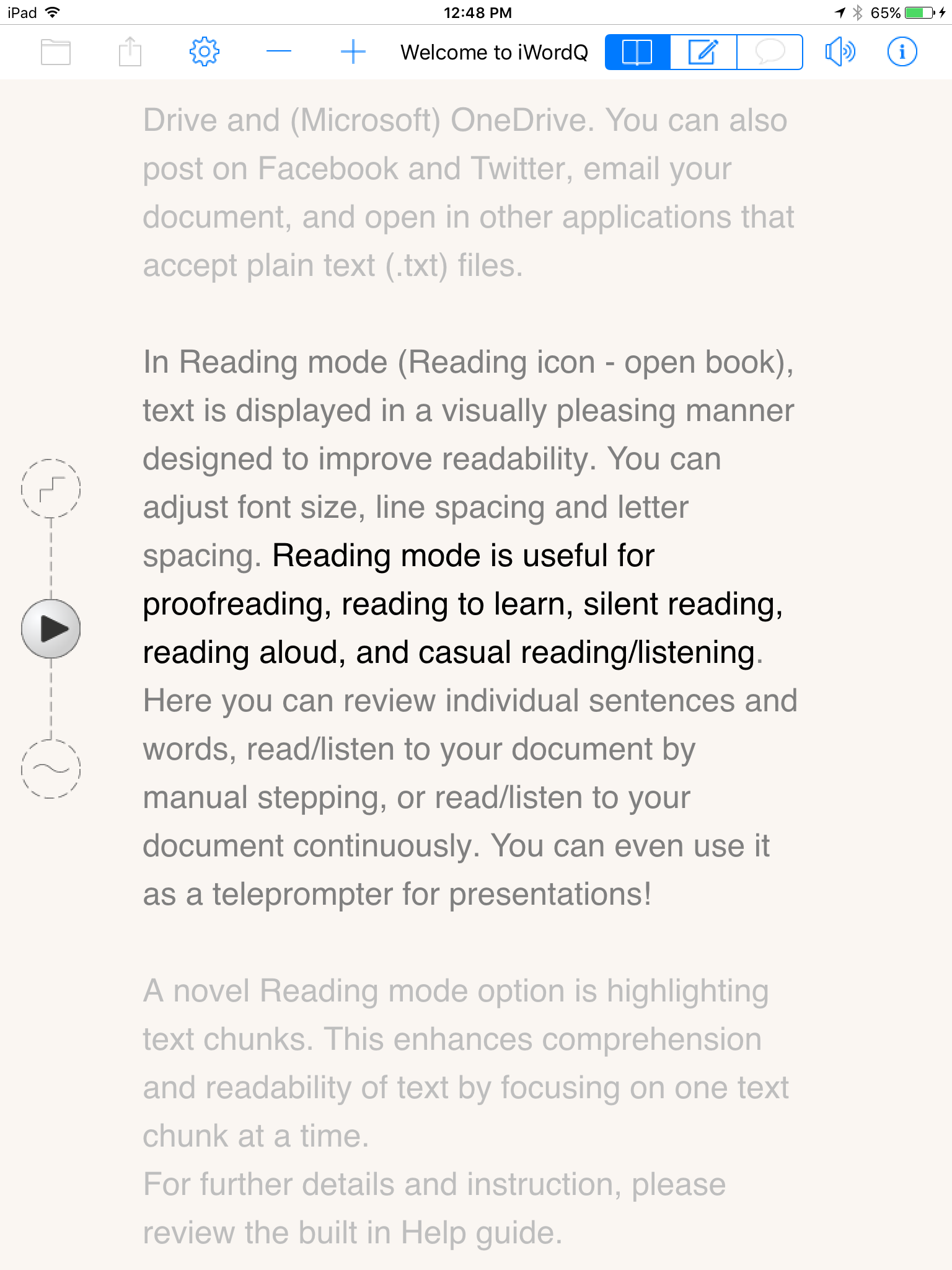 Tap the first sentence to identify the starting point.
Tap the first sentence to identify the starting point.
Using Play Automatically is suggested for casual reading. Text Chunking is not necessary as you are casually listening to your document like an audio book.
Tap the document or the Pause button to stop the reading.
You can also turn speech feedback on/off by toggling the Speaker icon ![]()
![]() .
.