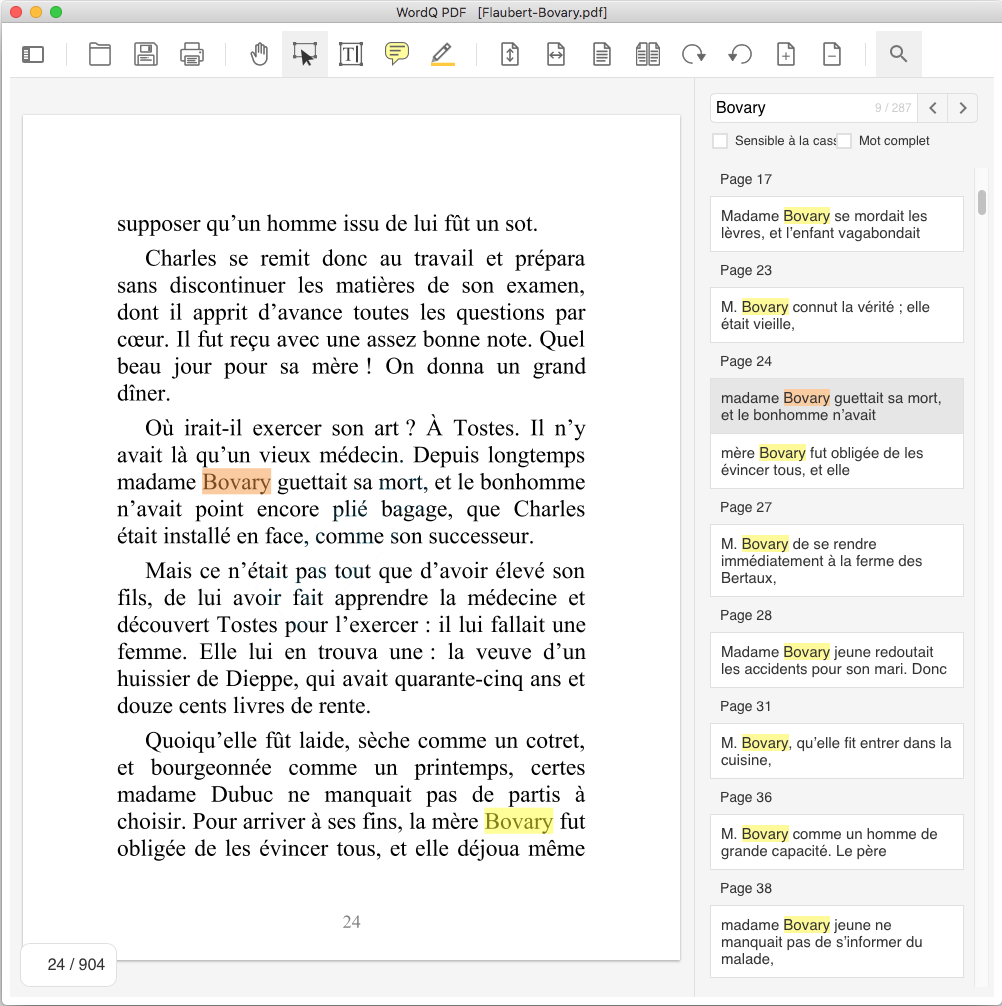WordQ PDF: Guide de l'utilisateur pour MacOS
Read the User Guide in English
Commencer
WordQ PDF est une application incluse dans WordQ qui vous permet d’ouvrir des documents PDF (locaux, Cloud ou sur le Web) pour une lecture et une écriture accessibles*. En plus de la lecture générale d'un document PDF, il est idéal pour effectuer des tâches et compléter des examens fournis au format PDF. Vous pouvez remplir des champs de formulaire ou ajouter vos propres zones de texte, ajouter des notes collantes et annoter les documents. Tous ces éléments peuvent être modifiés à tout moment.
Toutes les fonctions WordQ sont disponibles pour travailler avec un document PDF, notamment :
- Prédiction de mots avec listes de mots sujets automatiques pour faciliter la saisie dans un document PDF : champs de formulaire à remplir, zones de texte ajoutées par l'utilisateur, notes collantes et annotations
- Lecture de texte tapé et lecture à voix haute avec mise en évidence mot par mot des textes modifiables et non modifiables
- Stratégie de relecture WordQ
* Les documents numérisés doivent d'abord être convertis par reconnaissance optique de caractère (ROC).
⌘L La barre latérale
- Affiche toutes les pages sous forme de vignettes d'une page
- Affiche un plan ou la table des matières du document s'il est inclus
- Affiche toutes les annotations, les surbrillances, le texte marqué et les objets de dessin ajoutés
⌘O Ouvrir... affiche une boîte de dialogue d'ouverture de fichier pour choisir un document PDF
⌘S Enregistrer enregistrer le document PDF
⌘P Imprimer... imprime le document PDF
P Panorama
- Effectuer un panoramique ou faire défiler le document
- Compléter les champs de formulaire avec prise en charge complète de WordQ (par exemple : la prédiction de mots, rétroaction vocale, etc.)
- Cocher les cases dans un formulaire
- Positionner le curseur sur toute annotation pour que cette annotation apparaisse et soit lue automatiquement
ESC Sélectionner le texte
- Sélectionnez le texte non éditable à lire
- Complétez les champs de texte avec une prise en charge complète de WordQ (par exemple, la prédiction de mots, le retour de parole)
- Sélectionner les cases à cocher et les boutons de choix dans un formulaire
- Copier et marquer le texte non éditable (surligner, souligner, barré)
- Modifier une annotation existante
- Modifier, mettre en forme, déplacer et ajouter une annotation à un objet dessiné (ligne, cercle, rectangle, etc.)
T Zone de texte permet de créer une boîte pour que vous puissiez écrire
N Note crée une note pour écrire une annotation
Ajuster à la page entière affiche la page entière dans toute la hauteur de la fenêtre
Ajuster à la largeur affiche la page sur toute la largeur de la fenêtre.
Une seule page affiche une page à la fois
Deux pages affiche les pages côte à côte
⌘ → Rotation à droite fait pivoter la page à droite
⌘ ← Rotation à gauche fait pivoter la page à gauche
⌘+ Zoom avant augmente la taille de la page
⌘- Zoom arrière diminue la taille de la page
⌘F Recherche ouvre un champ de recherche pour trouver des mots ou des expressions dans le document
Ouvrez un fichier PDF à partir de votre disque dur ou Cloud :
- Sélectionnez Ouvrir PDF... dans le menu Options de WordQ. L'application WordQ PDF s'ouvrira.
- Une boîte de dialogue d'ouverture de fichier s'affiche. Choisissez le fichier PDF à ouvrir à partir de votre disque dur ou Cloud.
Ouvrez un document PDF à partir du Web :
- Cliquez sur Annuler pour fermer la boîte de dialogue Ouvrir.
- Dans votre navigateur, localisez le document PDF souhaité.
- Enregistrez le document sur votre lecteur local ou Cloud. Cela est nécessaire, car vous ne serez pas autorisé à écrire sur le document Web en ligne.
- Cliquez sur le bouton Ouvrir...
ou choisissez le menu Ouvrir... pour ouvrir le document PDF. Puis suivez les étapes décrites ci-dessus.
- Cliquez sur le bouton Sélectionner
.
- À l'aide de votre souris ou de votre pavé tactile (ou d'un autre périphérique de pointage), sélectionnez le texte à lire, puis cliquez sur le bouton Lire dans WordQ ou utilisez son raccourci clavier.
- Utilisez la BARRE D'ESPACE pour mettre en pause / activer la lecture en mettant les mots en surbrillance mot par mot.
- Quand la lecture est en pause, vous pouvez :
- Lire des mots individuels en appuyant sur les touches fléchées DROITE ou GAUCHE pour vous déplacer dans une phrase
- Continuer à lire en appuyant sur la BARRE D'ESPACE
- Passer à la phrase précédente ou suivante en appuyant sur les touches fléchées HAUT ou BAS
Ajouter/Éditer du texte et des notes
- Cliquez sur le bouton Zone de texte
.
- Positionnez le curseur où vous voulez écrire, cliquez et faites glisser pour créer un rectangle (que vous pourrez déplacer ou redimensionner plus tard).
- Commencez à écrire dans la zone de texte avec le support complet de WordQ.
- Modifiez la couleur du texte et la taille de la police, ainsi que la bordure et la couleur de remplissage, en cliquant d'abord une fois en dehors de la zone de texte, puis en cliquant dans la zone de texte pour afficher une fenêtre Style
.
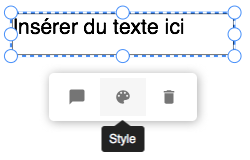
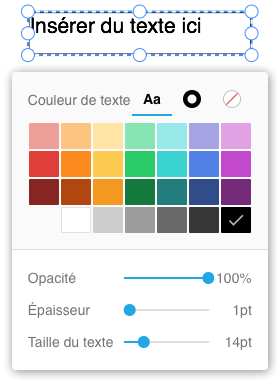
- Une fois la saisie terminée, cliquez une fois en dehors de la zone de texte, puis créez une autre zone de texte (comme décrit ci-dessus) ou choisissez un autre mode tel que Pan
ou Sélectionner
.
- Avant de créer une zone de texte, changez la couleur du texte et la taille de la police, ainsi que la bordure et la couleur de remplissage, en cliquant sur le coin inférieur droit de le bouton Zone de texte
.
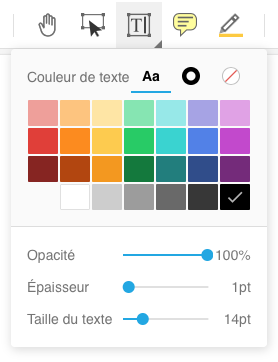
- Cliquez sur le bouton Note
.
- Cliquez dans le document où vous souhaitez ajouter votre note. La barre latérale s'affiche pour saisir une note avec le support complet de WordQ.
- Pour toutes les notes, les touches de raccourci standard suivantes sont disponibles :
- ⌘X Couper
- ⌘C Copier
- ⌘V Coller
- ⌘Z Annuler
- Après avoir créé une note, le mode Sélectionner
est activé.
- Cliquez sur le bouton Sélectionner
.
- Cliquez sur une note pour modifier, déplacer, supprimer et colorier la note en mode Sélectionner
.
Surligner et marquer des documents
- Cliquez sur le bouton Surligner
.
- Avant de mettre en surbrillance, vous pouvez modifier la couleur de surbrillance en cliquant sur le coin inférieur droit du bouton Surligner.

- Faites glisser le texte souhaité pour le surligner.
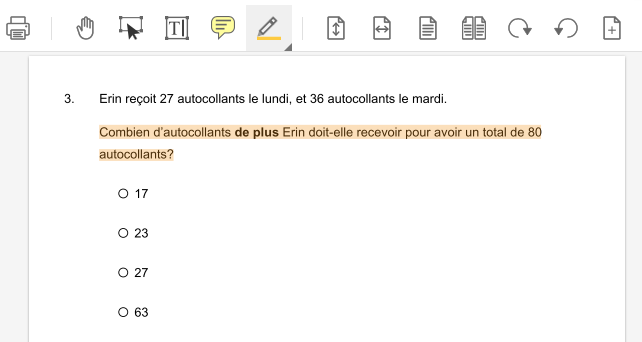
- Continuez à mettre plus de texte en surbrillance jusqu'à ce que vous sélectionniez un autre mode tel que Panorama
ou Sélectionner
.
- Ajoutez un commentaire à n’importe quelle surbrillance en cliquant sur le texte en surbrillance et en choisissant l'icône de Commenter
.
- Supprimer une surbrillance en cliquant sur le texte en surbrillance et en choisissant l'icône de Suprimmer
.
- Des outils de balisage supplémentaires sont disponibles dans le menu Outils et fonctionnent comme l'outil Surligner (H). Ceux-ci comprennent Souligner (U),
Biffer(K) et Souligner ondulé (G). Après avoir choisi un outil, faites glisser le texte souhaité.
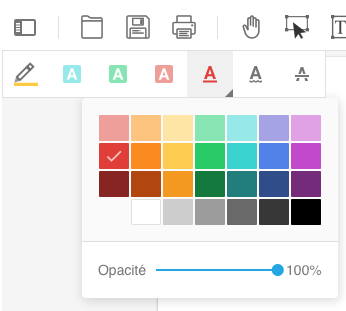
- Dans le sous-menu Outils : Dessiner >, choisissez Ligne (L), Flèche (A), Ovale (O), Rectangle (R) or Encre (F). Vous pouvez également appuyer sur l'une des touches de raccourci (L, A, O, R ou F) à tout moment si vous ne saisissez pas de texte.
- Glisser sur le fichier PDF pour dessiner l'objet.
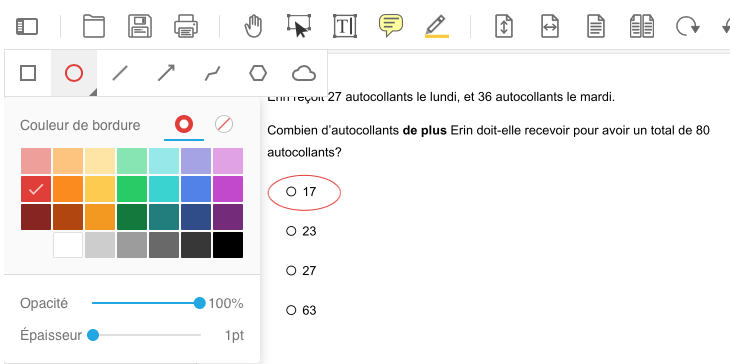
- Continuez à ajouter des objets dessinés jusqu'à ce que vous sélectionniez un autre mode tel que Panorama
or Selection
.
- En mode Sélectionner
:
- Ajoutez un commentaire à un objet dessiné en cliquant dessus et en choisissant l'icône de Commenter
- Supprimez un objet dessiné en cliquant dessus et en choisissant l'icône de Supprimer
- Déplacez ou redimensionnez un objet dessiné en cliquant dessus, puis faites-le glisser vers un nouvel emplacement ou faites glisser l'un de ses coins
- Changez la couleur à un objet dessiné en cliquant dessus et en choisissant l'icône de Style
Affichage et navigation dans les pages
- Cliquez sur les boutons suivants de la barre d’outils ou dans le menu Affichage pour changer l’affichage de la page :
- Vous pouvez également ajuster la disposition des pages dans le menu Affichage> Affichage de la page>
- Une seule page affiche une page à la fois
- Une seule page en contenu affiche une page à la fois en continu
- Deux pages affiche les pages côte à côte
- Deux pages en continu affiche les pages côte à côte en continu
- Deux pages, page couverture affiche une page couverture et les pages côte à côte
- Deux pages en continue, page couverture affiche une page couverture et les pages côte à côte en continu
Ajuster à la page entière affiche la page entière dans toute la hauteur de la fenêtre
Ajuster à la largeur affiche la page sur toute la largeur de la fenêtre.
Une seule page affiche une page à la fois
Deux pages affiche les pages côte à côte
⌘ → Rotation à droite fait pivoter la page à droite
⌘ ← Rotation à gauche fait pivoter la page à gauche
⌘+ Zoom avant augmente la taille de la page
⌘- Zoom arrière diminue la taille de la page
- Dans le menu Navigation, vous passez à :
- Page suivante ⌘↓
- Page précédente ⌘↑
- Première page ⇧←
- Dernière page ⇧←
- Cliquez sur le bouton La barre latérale
.
- Cliquez sur l'icône de Vignettes
pour afficher toutes les pages sous forme de vignettes d'une page. Cliquez sur une vignette pour accéder à cette page.
- Cliquez sur l'icône de Contour
pour afficher un plan ou la table des matières du document s'il est inclus. Ce ne sont pas tous les documents qui comportent un plan ou une table des matières.
- Cliquez sur l'icône de Remarques
pour afficher toutes les annotations, les surbrillances, le texte marqué et les objets de dessin ajoutés. Le numéro de page, la date et l'heure seront affichés pour chaque annotation.
- Cliquez sur le bouton La barre latérale
pour fermer le tout.
- Cliquez sur le bouton Recherche
(⌘F) pour afficher le champ de recherche.
- Tapez un mot à rechercher; cliquez sur l'icône de Monter plus de résultats
pour voir les résultats. Cliquez sur un résultat pour accéder à cette page.