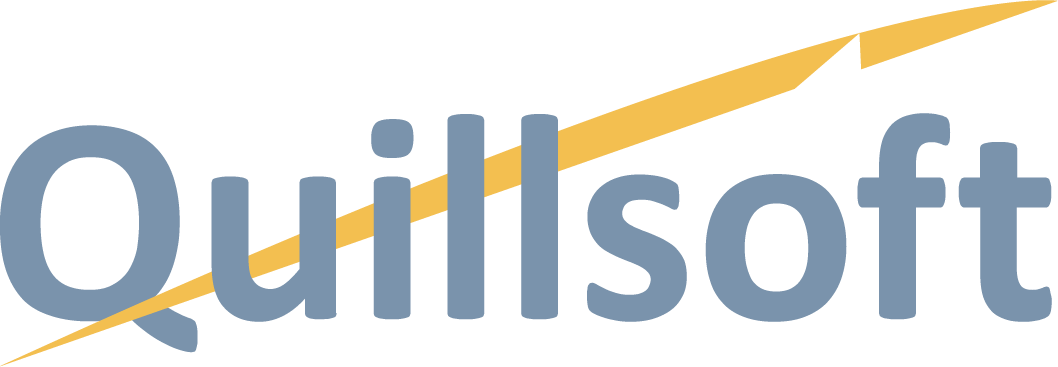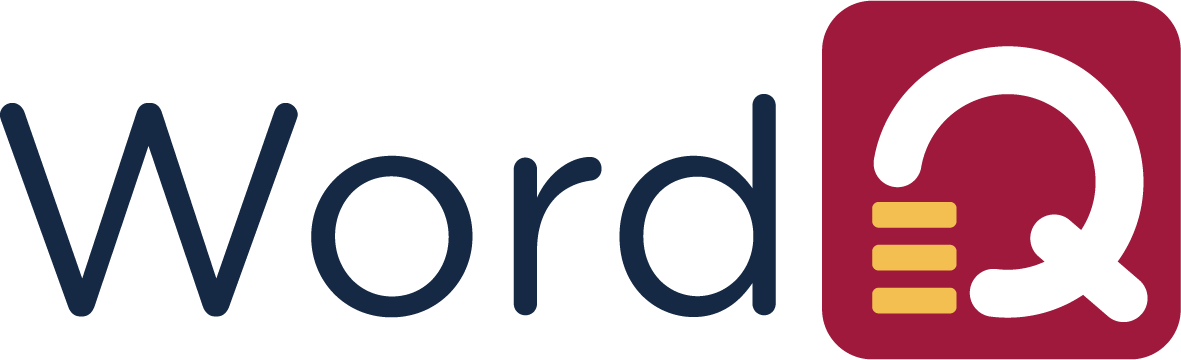WordQ PDF User Guide
WordQ PDF User Guide
Getting Started
WordQ PDF is an application within WordQ that allows you to open PDF documents (local, cloud or web) for accessible* reading and writing. In addition to general reading of a PDF document, it is perfect for completing assignments and tests that are provided as PDFs. You can fill in form fields or add your own text boxes; add sticky notes; and mark up text with annotations. All of these can be edited at any time.
All WordQ functions are available to work with a PDF document including:
*Documents that have been scanned must be converted first by OCR
![]() Hide Left Navigation Panel Hide the left Navigation panel if it is shown
Hide Left Navigation Panel Hide the left Navigation panel if it is shown
![]() Show Left Navigation Panel Display all pages as thumbnails; display an outline or table of contents of the document if it is included; search for a word or phrase in the document; and list all annotations, highlights, marked text, and added drawing objects
Show Left Navigation Panel Display all pages as thumbnails; display an outline or table of contents of the document if it is included; search for a word or phrase in the document; and list all annotations, highlights, marked text, and added drawing objects
![]() Open... Display a File Open dialog to choose a PDF document
Open... Display a File Open dialog to choose a PDF document
![]() Save Save a PDF document
Save Save a PDF document
![]() Print Print a PDF document
Print Print a PDF document
![]() Pan Scroll through a PDF document
Pan Scroll through a PDF document
![]() Select Text Select non-editable text to read
Select Text Select non-editable text to read
![]() Edit Annotation Modify notes and drawn objects
Edit Annotation Modify notes and drawn objects
![]() Text Box Create a box for you to type
Text Box Create a box for you to type
![]() Sticky Note Create a sticky note to add an annotation
Sticky Note Create a sticky note to add an annotation
![]() Fit Page Display page within the height of the window
Fit Page Display page within the height of the window
![]() Fit Width Display the page across the width of the window
Fit Width Display the page across the width of the window
![]() Single Page Display a single page at a time
Single Page Display a single page at a time
![]() Facing Display pages side-by-side
Facing Display pages side-by-side
![]() Rotate Clockwise Rotate the page clockwise
Rotate Clockwise Rotate the page clockwise
![]() Rotate Counterclockwise Rotate the page counterclockwise
Rotate Counterclockwise Rotate the page counterclockwise
Open a PDF document from your local or cloud drive:
- Select Open PDF... from WordQ's Option Menu to open the WordQ PDF application (if not already running).
- An Open dialog will be displayed. Choose the PDF document from your local or cloud drive.
- The Pan
 button will be initially selected. In Pan mode, you can:
button will be initially selected. In Pan mode, you can:
- Pan or scroll through the document
- Fill in text form fields with full WordQ support (e.g., word prediction, speech feedback
- Select check boxes and choice buttons in a form
- Position the cursor over any annotation for that annotation to appear and be read automatically.
Move the cursor away to hide the annotation
Open a PDF document from the web:
- Click Cancel to close the File Open dialog.
- In a browser, locate the desired PDF document.
- Save the document to your local or cloud drive.
This is necessary as you will not have permission to write over the web document online. - Click on the Open...
 button or choose File>Open... to open the saved PDF document. Then follow the steps described above.
button or choose File>Open... to open the saved PDF document. Then follow the steps described above.
- Click the Select Text
 button.
button. - Using your mouse or touchpad (or other pointing device), drag over the text to be read, then click the Read button in WordQ or use its hotkey.
- Use the SPACEBAR to pause/play reading with word-by-word highlighting.
- After pausing, you may:
- Read individual words by pressing RIGHT or LEFT arrow keys to move within a sentence
- Continue reading by pressing SPACEBAR
- Go to the previous or next sentence by pressing UP or DOWN arrow keys
Adding/Editing Text and Comments
- Click the Text Box
 button.
button. - Position the cursor where you want to type and drag to create a text box (that you can move or resize later).
- Type in the text box with full WordQ support.
- When you finish typing, click anywhere else in the document and you will revert to Pan
 mode.
mode.
- Click the Sticky Note
 button.
button. - Click in the document where you wish to add your note. A pop-up note box will be displayed for typing your note.
- Type in the note box with full WordQ support.
- Within any note, the following standard shortcut keys are available to apply to your text:
- CTRL+X Cut
- CTRL+C Copy
- CTRL+V Paste
- CTRL+A Select All
- CTRL+Z Undo
- Click the note's Minimize button to close it and revert to Pan mode.
- To move the placement of a note:
- Click the Edit Annotation
 button
button - Double-click an annotation icon in the document to edit it with full WordQ support.
- Click the note's Minimize button to close the note and revert to Pan
 mode.
mode.
- Click the Edit Annotation
 button.
button. - Double-click a note's icon in the document to edit it with full WordQ support.
- Click the note's Minimize button to close it and revert to Pan
 mode.
mode.
Highlighting and Marking Up a Document
- Click the Highlight
 button.
button. - Drag across the desired text to highlight it.
- Highlighting continues for more text until you select another mode such as Pan
 or Edit Annotation
or Edit Annotation  .
.
- Additional mark-up tools are available under the Tools menu that work like the Highlight tool. These include Underline,
Strikeoutand Squiggly Underline.
- To change the color of marked up text:
- Click on the highlighted or marked text while the Edit Annotation
 button is selected
button is selected - Right-click on the marked text and choose Properties from the pop-up menu
- Make your modifications in the pop-up dialog
- From the Tools > Draw > submenu, choose Line, Arrow, Oval, Rectangle or Ink.
- Drag across the document to draw the object.
- After each drawing, you will revert to Edit Annotation
 mode.
mode.
- To move or resize the drawn object:
- Click on the object while the Edit Annotation
 button is selected
button is selected - Drag the object to a new location
- Drag one of the corners to resize
- To change the color of an object:
- Click on the object while the Edit Annotation
 button is selected
button is selected - Right-click on the selected object and choose Properties from the pop-up menu
- Make your modifications in the pop-up dialog
- Click the Edit Annotation
 button
button - Double-click on the highlighted/marked text, or drawn object.
A pop-up note box will be displayed.
Begin typing your note with full WordQ support. - Click the note's Minimize button to close it and revert to Pan
 mode.
mode.
Viewing and Navigating Pages
- Click on one of the following toolbar buttons to change how a page is displayed:
- From the toolbar at the bottom of the window, you can Zoom Out
 or Zoom In
or Zoom In  or specify a specify zoom level.
or specify a specify zoom level.
- Alternately, you can select from the View menu:
- Fit Page fits the page across the width of the window
- Fit Width fits the page within the height of the window
- Zoom In to magnify the view of the document
- Zoom Out to shrink the view of the document
- Rotate Clockwise to rotate the page clockwise
- Rotate Counterclockwise to rotate the page counterclockwise
- Page Display >
- Single Page displays a single page at a time
- Facing displays pages side-by-side
- Facing Continuous displays pages side-by-side with continuous scrolling
- Facing Cover displays pages side-by-side and the document has a cover page
- Facing Continuous Cover displays pages side-by-side with continuous scrolling and the document has a cover page
![]() Fit Page fits the page within the height of the window
Fit Page fits the page within the height of the window
![]() Fit Width fits the page across the width of the window
Fit Width fits the page across the width of the window
![]() Single Page displays a single page at a time
Single Page displays a single page at a time
![]() Facing displays pages side-by-side
Facing displays pages side-by-side
![]() Rotate Clockwise rotates the page clockwise
Rotate Clockwise rotates the page clockwise
![]() Rotate Counterclockwise rotates the page counterclockwise
Rotate Counterclockwise rotates the page counterclockwise
- Select from the Navigation menu to jump to:
- Next Page
- Previous Page
- First Page
- Last Page
- From the toolbar at the bottom of the window, you can jump to a specific page, or the First Page
 , Previous Page
, Previous Page  , Next Page
, Next Page  or the Last Page
or the Last Page  .
.
- Click the Show Left Navigation Panel
 button to display it on the left-hand side.
button to display it on the left-hand side.
- Click the Thumbnail
 tab to display all pages as thumbnails. Click on a Thumbnail to jump to that page.
tab to display all pages as thumbnails. Click on a Thumbnail to jump to that page.
- Click the Contents
 tab to display the document's outline or Table of Contents if it is included in the document. Not all documents have an outline or Table of Contents.
tab to display the document's outline or Table of Contents if it is included in the document. Not all documents have an outline or Table of Contents.
- Click the Whole Document Search
 tab to search for a word or phrase in the document. If found, a list below will show the results. Click on a result to jump to that page where the word or phrase will be highlighted.
tab to search for a word or phrase in the document. If found, a list below will show the results. Click on a result to jump to that page where the word or phrase will be highlighted.
- Click the Annotations
 to display all annotations, highlights, mark ups, and added drawing objects in a list. The page number, date and time will be shown for each annotation.
to display all annotations, highlights, mark ups, and added drawing objects in a list. The page number, date and time will be shown for each annotation.
- Click the Hide Left Navigation Panel
 tab to close the sidebar.
tab to close the sidebar.
WordQ User Guide