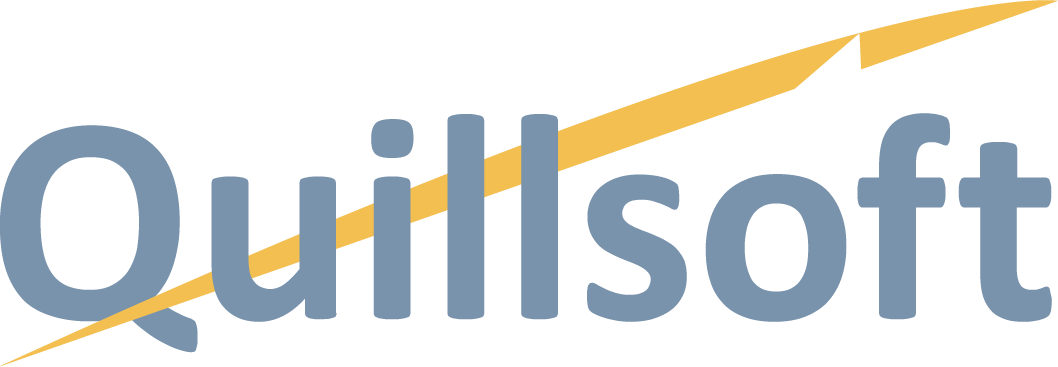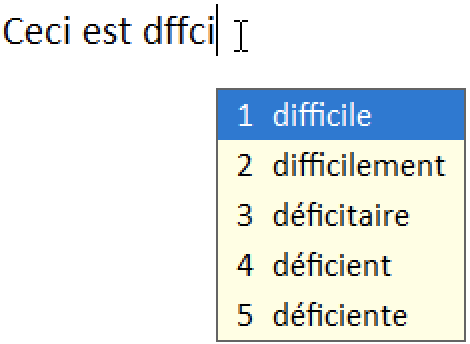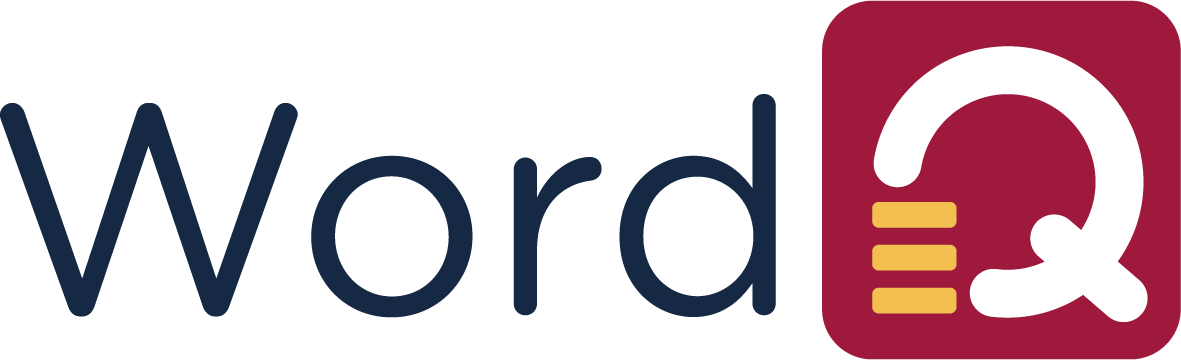
Écrire avec WordQ
WordQ 6 prend en charge l'écriture avec une grande variété d'éditeurs de documents et inclut un visualiseur/éditeur PDF entièrement accessible avec le support de la prédiction de mots, des retours vocaux, des sujets personnalisables, des sujets dynamiques ThoughtQ, et de la relecture. La reconnaissance vocale est disponible pour compléter WordQ en utilisant la dernière version de Microsoft Saisie vocale (en ligne) et Accès vocal (hors ligne).
L'utilisation de WordQ avec des éditeurs de documents est décrite ici.
Remarque : WordQ fonctionne hors ligne. Cependant, vous devez être en ligne pour utiliser la reconnaissance vocale, obtenir des définitions de mots sur les thèmes ainsi que découvrir des informations sur ces mots en lien avec un thème via une recherche en ligne, et pour recevoir les mises à jour.
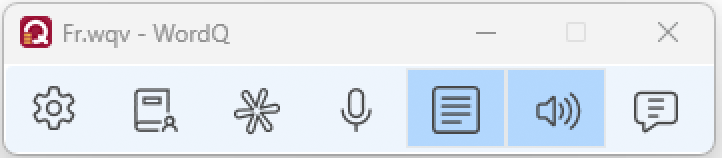
(Visible par défaut)
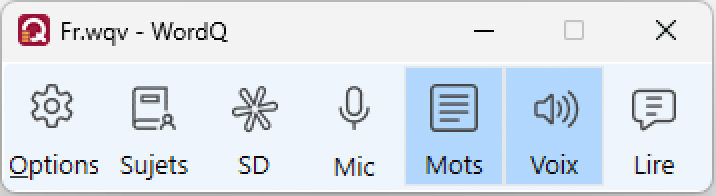
(Libellés visibles par Options>Préférences...>Afficher les libellés sur les boutons de la barre d'outils)
Remarque : les libellés doivent être visibles si l'utilisateur souhaite une accessibilité complète au clavier
![]()
![]() Options : Afficher/masquer les options pour personnaliser WordQ
Options : Afficher/masquer les options pour personnaliser WordQ
![]()
![]() F6 Sujets : Afficher/masquer mes sujets
F6 Sujets : Afficher/masquer mes sujets
![]()
![]() F7 SD : Afficher/masquer les sujets dynamiques ThoughtQ
F7 SD : Afficher/masquer les sujets dynamiques ThoughtQ
![]() F8 Mic : Activé/désactivé le microphone
F8 Mic : Activé/désactivé le microphone
![]()
![]() F9 Mots : Afficher/masquer les prédictions de mots
F9 Mots : Afficher/masquer les prédictions de mots
![]()
![]() F10 Voix : Activée/désactivée la rétroaction vocale
F10 Voix : Activée/désactivée la rétroaction vocale
![]()
![]() F11 Lire : Activée/désactivée la lecture
F11 Lire : Activée/désactivée la lecture
Pour utiliser les prédictions de mots
- Au fur et à mesure que vous tapez, les prédictions de mots s'affichent dans une fenêtre flottante. L'orthographe créative est prise en compte. Tapez le numéro à gauche du mot souhaité ou passez la souris et cliquez pour sélectionner. Si le mot souhaité ne s'affiche pas, continuez à taper.
- Parcourez et entendez les mots prédits avec le clavier en appuyant sur ↓ . Appuyez sur RETURN pour sélectionner un mot et annuler la navigation. Appuyez sur ESC pour annuler la navigation sans sélectionner ou continuer la saisie.
- Pour voir différentes terminaisons ou inflexions, sélectionnez un mot partiel, par exemple start. Appuyez ensuite sur DELETE/BACKSPACE pour voir les variantes de ce mot avec des terminaisons différentes.
Tapez les numéros
- Cliquez sur le bouton Prédiction de mots
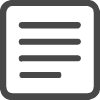 (F9) pour désactiver temporairement la prédiction de saisie. Nombres.
(F9) pour désactiver temporairement la prédiction de saisie. Nombres.
Pour utiliser WordQ avec Google Docs, Slides et Forms, vous devez activer les paramètres suivants dans Docs : Outils>Accessibilité.
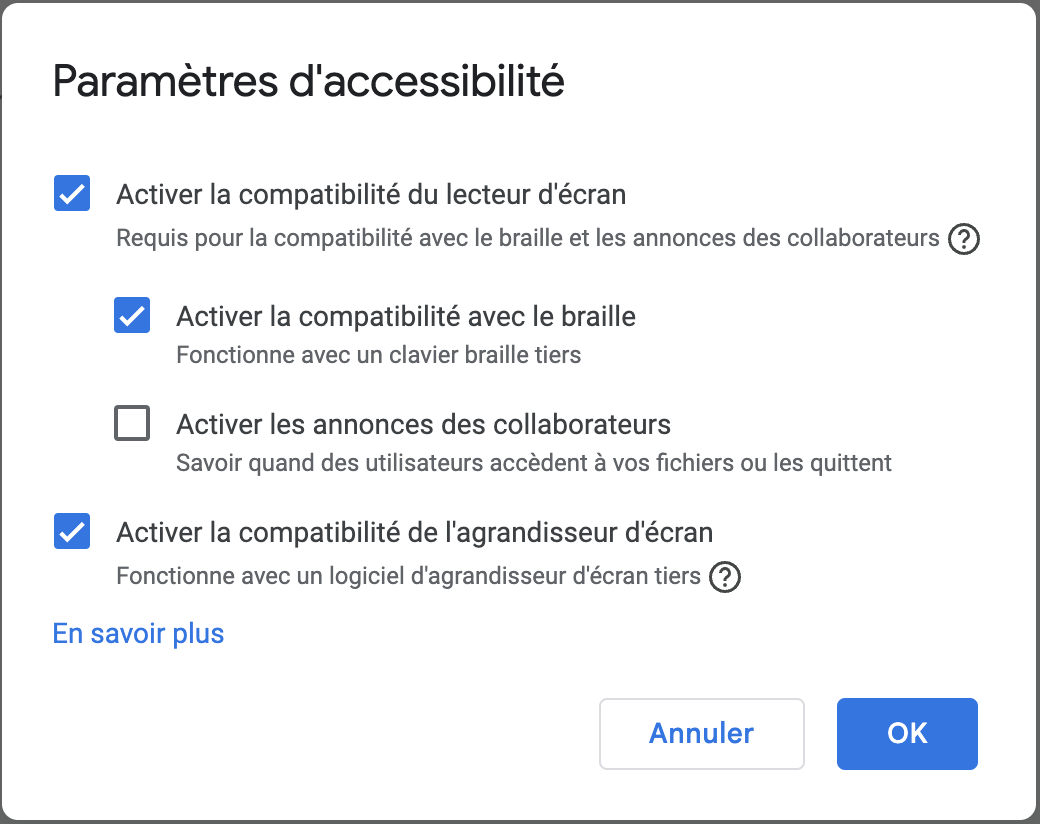
WordQ prendra en compte la créativité orthographique lors de ses prédictions.
Chaque fois qu'il n'y a aucun mot dans le dictionnaire WordQ commençant par les lettres que vous tapez, WordQ suggère des mots qui prennent en compte d'éventuelles fautes d'orthographe/de frappe.
De plus, lorsque vous mettez un mot en surbrillance, une orthographe créative sera prise en compte lors de la prédiction des mots, c'est-à-dire une vérification orthographique.
Pour désactiver l'orthographe créative :
- Décochez Options>Prédiction...>Prédiction : prédire les mots en fonction d'une orthographe créative.
Si vous sélectionnez par erreur le mauvais mot prédit, vous pouvez l'annuler rapidement en appuyant sur ESC. Le dernier mot sera effacé et vous pourrez maintenant sélectionner le mot correct ou continuer à taper.
Des exemples d'utilisation sont fournis pour aider à distinguer les mots à consonance proche (y compris les homonymes).
Un symbole triangulaire à côté d'un mot suggéré indique qu'il existe un exemple d'utilisation disponible pour ce mot.
Déplacez-vous sur un mot prédit et faites une pause pour voir/entendre l'exemple d'utilisation.
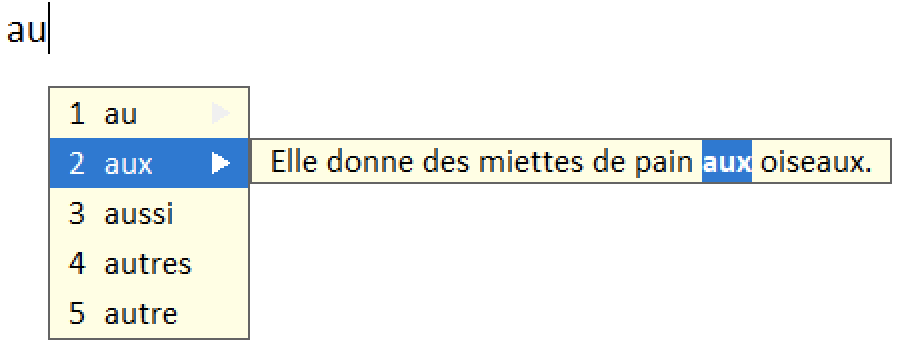
Déplacez le curseur n'importe où dans votre document et cliquez pour la prédiction de mots en contexte.
Les mots suggérés apparaîtront en fonction de l'emplacement du curseur.
Il peut également y avoir un exemple d'utilisation pour vous aider dans la sélection.
La parole est activée par défaut. Cliquez sur Speech ![]()
![]() (F10) pour activer/désactiver la lecture vocale.
(F10) pour activer/désactiver la lecture vocale.
Les mots saisis ou sélectionnés dans la liste de prédictions seront lus à haute voix.
Au fur et à mesure que vous complétez chaque phrase en ajoutant des signes de ponctuation, elle vous sera relue lorsque vous saisirez <espace>.
Voir Options : Commentaires vocaux pour choisir le texte que vous souhaitez prononcer.
Sélectionnez le texte que vous souhaitez prononcer. Cliquez sur le bouton Lire ![]() (F11) pour le lire à haute voix.
(F11) pour le lire à haute voix.
À tout moment pendant la lecture de votre texte à haute voix, vous pouvez désactiver la lecture en cliquant sur le bouton Lire ![]() (F11) à nouveau ou dans votre document.
(F11) à nouveau ou dans votre document.
Voir Relecture ci-dessous pour une manière plus avancée d'écouter votre texte.
Voir Options : Commentaires vocaux pour choisir la voix souhaitée.
Maintenez enfoncée une touche fléchée GAUCHE, DROITE ou HAUT pour vous déplacer dans un document sans distraction. La boîte de prédiction de mots disparaîtra temporairement, vous permettant d'utiliser également la touche fléchée BAS.
Lorsque vous arrêtez, la boîte de prédiction réapparaîtra après une courte pause.
Vous pouvez également activer/désactiver la boîte de prédiction en cliquant sur l'icône Mots ![]()
![]() (F9) et déplacez-vous pendant que la boîte est masquée.
(F9) et déplacez-vous pendant que la boîte est masquée.
Une combinaison de lettres, une « abréviation », peut être définie pour représenter un mot ou une expression, par exemple « iwbt » pour « Je veux réserver un billet pour ».
Lorsque vous tapez une abréviation suivie de la BARRE D'ESPACE, elle se développe jusqu'au mot ou à l'expression assignée.
Vous pouvez créer votre propre ensemble d'abréviations faciles à utiliser et à mémoriser. Il n'y a aucune limite quant au nombre d'abréviations pouvant être enregistrées dans un ensemble.
Remarque : Créez vos propres extensions d'abréviations sous Options>Mes mots...> Abréviations
Relecture
L'une des utilisations les plus bénéfiques de WordQ est la relecture. Vous pouvez écouter votre travail lu à haute voix pendant que votre texte est simultanément surligné. La voix agit comme un observateur impartial qui lit exactement ce que vous avez écrit. Les erreurs, telles que les fautes d’orthographe, les mots manquants ou le mauvais ordre des mots, semblent étranges. La prédiction de mots, complétée par un retour vocal, facilite l'édition pendant que vous apprenez une stratégie de relecture.
Si vous entendez une erreur, vous pouvez parcourir la phrase mot par mot pour localiser l'erreur. Par exemple, vous pouvez entendre deux mots qui sonnent mal ensemble. Vous avez peut-être oublié un mot entre des mots ou l'un des mots est peut-être incorrect.
Voir Options : Rétroaction vocale... pour choisir la voix souhaitée.
Voir Options : Rétroaction vocale... pour choisir la voix souhaitée. Les voix prenant en charge la mise en évidence mot par mot sont indiquées par *.
- Positionnez le curseur de texte dans une phrase.
- Cliquez sur Lire
 (F11).
(F11). - Concentrez-vous sur la phrase. La phrase est mise en surbrillance et les prédictions disparaissent temporairement.
- Écoutez la phrase. Appuyez sur la barre d'espace ou en cliquant sur
 pour commencer à lire la phrase. Chaque mot est mis en évidence au fur et à mesure qu'il est prononcé. Écoutez les erreurs.
pour commencer à lire la phrase. Chaque mot est mis en évidence au fur et à mesure qu'il est prononcé. Écoutez les erreurs. - Lire ou mettre en pause/reprendre. Appuyez sur la barre d'espace, ou en cliquant sur
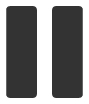 ou
ou  pour mettre en pause/reprendre la lecture.
pour mettre en pause/reprendre la lecture. - Concentrez-vous à nouveau sur la phrase. La phrase est à nouveau mise en surbrillance après sa lecture.
- Écoutez les mots individuels pour détecter d'éventuelles erreurs. Parcourez les mots en appuyant sur → ou ← touches fléchées, ou en cliquant sur
 et
et 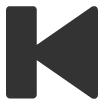 .
. - Modifiez si nécessaire. Cliquez dans le texte pour apporter des corrections.
- Répétez la relecture si nécessaire.
- Relisez d'autres phrases. Passez à la phrase suivante ou précédente en appuyant sur ↓ ou ↑ touches fléchées, ou en cliquant sur
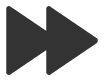 et
et 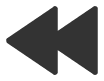 .
. - Quitter la relecture. Cliquez dans le texte, appuyez sur la touche ESC ou cliquez sur
 (F11).
(F11).
Tapez votre texte du mieux que vous pouvez. Ne vous souciez pas de la ponctuation pour le moment. Lorsque vous avez fini de taper une section, utilisez la relecture comme décrit précédemment pour que WordQ vous relise votre texte.
Si vous n'êtes pas sûr de la ponctuation, expérimentez. Mettez une virgule ou un point d'interrogation là où vous pensez que cela pourrait aller.
Écoutez la ou les phrases en cours de lecture. Le discours s'arrêtera automatiquement à chaque signe de ponctuation et l'intonation changera. Apportez des modifications jusqu'à ce que vous soyez satisfait du son.
Sujets
Un sujet est une liste de mots ou de phrases courtes que vous pouvez utiliser lorsque vous écrivez sur un sujet. Ils sont mis en évidence dans la prédiction de mots lorsqu'un sujet est actif et sont affichés dans le volet droit de WordQ sous forme d'astuces d'écriture. Certains de ces mots peuvent ne pas figurer dans le dictionnaire habituel de WordQ.
Dans la liste, vous pouvez entendre les mots prononcés, obtenir des définitions de mots et découvrir des informations sur ces mots en rapport avec le sujet à l'aide de Google.
La liste reste visible lorsqu'un sujet est actif pour fournir une référence continue lors de la rédaction.
WordQ propose deux manières différentes d'utiliser les mots du sujet :
Dans les deux cas, l'utilisation et la fonctionnalité des sujets sont les mêmes.
Les sujet dynamiques ThoughtQ sont des listes de mots ou d'expressions courtes générée automatiquement à partir d'un mot-clé pour une utilisation potentielle lors de l'écriture sur un sujet. Ils sont soulignés dans la prédiction de mots en violet lorsque le sujet ThoughtQ est actif et sont affichés dans le volet droit de WordQ comme astuces d'écriture. Il peut être modifié à tout moment ; par exemple, entre des phrases ou des paragraphes. Vous pouvez également rechercher et découvrir des informations relatives aux mots du sujet ThoughtQ via une fonction de recherche sur le Web.
Bien qu'un sujet ThoughtQ ne soit pas enregistré avec votre profil, ses mots d'actualité peuvent être copiés et ajoutés à un sujet statique. Voir Mes sujets - Importer des mots depuis ThoughtQ.
Pour utiliser sujets dynamiques ThoughtQ :
- Cliquez sur le bouton SD (sujets dynamiques ThoughtQ)
 .
.
- Saisissez un mot-clé/une phrase d'actualité ; par exemple, « pluies acides » dans la zone d'édition supérieure ; puis appuyez sur RETOUR ou cliquez sur le bouton OK
 .
.
- Au départ, 75 mots/phrases thématiques d'un niveau académique moyen seront affichés. Vous pouvez modifier ces valeurs en cliquant sur le bouton fléché vers le haut
 pour afficher les options. Une fois terminé, cliquez sur le bouton fléché vers le bas
pour afficher les options. Une fois terminé, cliquez sur le bouton fléché vers le bas  pour masquer ces options.
pour masquer ces options.
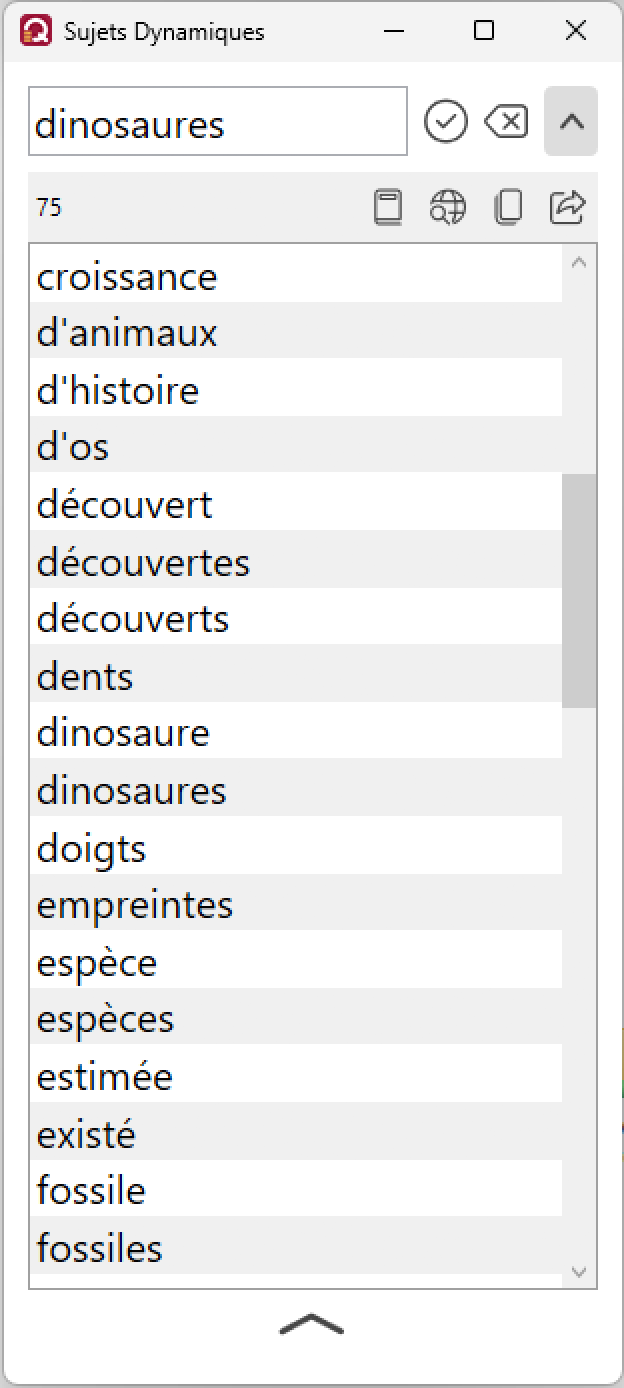
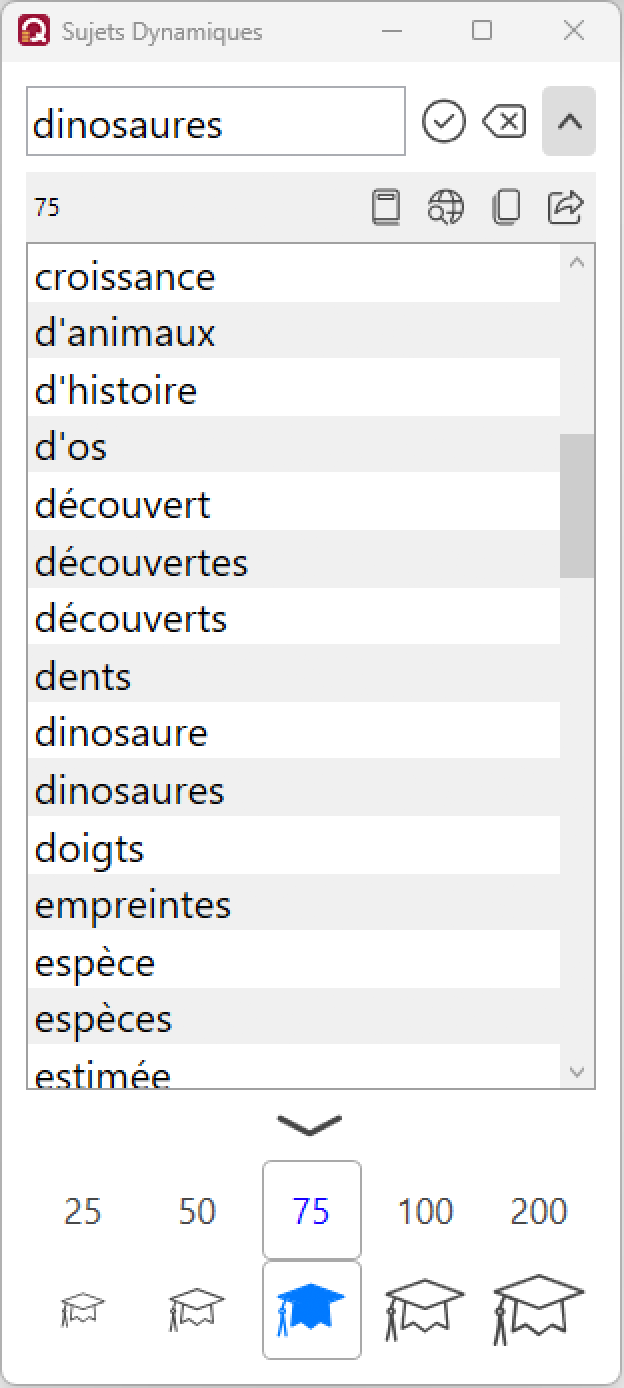
- Cliquez à nouveau dans votre zone d'écriture et reprenez la saisie.
- Remarquez que les mots/expressions ThoughtQ sont prédits plus rapidement et sont affichés dans une couleur violette.
- À tout moment, vous pouvez passer à un nouveau sujet ThoughtQ en saisissant un nouveau mot-clé/expression d'actualité.
- Cliquez sur le bouton Effacer
 pour effacer les mots/expressions du sujet dynamique.
pour effacer les mots/expressions du sujet dynamique. - Pour masquer et désactiver ThoughtQ, cliquez sur le SD
 bouton.
bouton.
Pour obtenir une définition d'un mot :
- Sélectionnez un mot de sujet dans ThoughtQ et cliquez sur le bouton Définir
 .
. - Le navigateur Google s'ouvrira avec une définition du mot.
Pour rechercher et découvrir des informations associées :
- Sélectionnez un ou plusieurs mots du sujet dans ThoughtQ et cliquez sur le bouton Rechercher
 . Utilisez CTRL+clic et MAJ+clic pour effectuer des sélections multiples.
. Utilisez CTRL+clic et MAJ+clic pour effectuer des sélections multiples. - Le navigateur Google s'ouvrira avec les résultats liés au mot clé du sujet + mot(s) du sujet.
Mes sujets est une liste de mots ou de phrases courtes que vous créez et personnalisez pour une utilisation potentielle lorsque vous écrivez sur un sujet. Ils sont soulignés dans la prédiction de mots en bleu lorsque le sujet ThoughtQ est actif et sont affichés dans le volet droit de WordQ sous forme d'astuces d'écriture.
Mes sujets est créé et enregistré avec votre profil à partir d'une liste de mots que vous ajoutez :
• un par un
• à partir d'une liste dans un fichier texte
• à partir du texte copié dans le presse-papiers, ou
• de ThoughtQ
Pour utiliser un sujet statique :
- Cliquez sur le bouton Sujets
 et choisissez un sujet dans la liste déroulante. Si aucun sujet n'est disponible, vous devrez créer un sujet (voir Mes sujets - Créer et modifier).
et choisissez un sujet dans la liste déroulante. Si aucun sujet n'est disponible, vous devrez créer un sujet (voir Mes sujets - Créer et modifier). - Cliquez à nouveau dans votre zone d'écriture et reprenez la saisie.
- Remarquez que les mots du sujet sont prédits plus rapidement et sont affichés dans une couleur bleue.
Pour désactiver mes sujets :
- À tout moment, choisissez un autre sujet ou choisissez <aucun> comme sujet si vous ne souhaitez aucun sujet.
- Pour masquer et désactiver mes sujets, cliquez sur Sujets
 bouton.
bouton.
- Cliquez dans votre zone d'écriture et revenez à la saisie.
Pour obtenir la définition d'un mot spécifique :
- Sélectionnez un mot du sujet et cliquez sur le bouton Définir
 .
. - Le navigateur Web par défaut s'ouvrira avec une définition du mot.
Pour rechercher et découvrir des informations associées :
- Sélectionnez un ou plusieurs mots du sujet et cliquez sur le bouton Rechercher
 . Utilisez CTRL+clic et MAJ+clic pour effectuer des sélections multiples.
. Utilisez CTRL+clic et MAJ+clic pour effectuer des sélections multiples. - Le navigateur Web par défaut s'ouvrira avec les résultats liés au mot clé du sujet + mot du sujet.
Pour créer un nouveau sujet :
- Cliquez sur Modifier les sujets en bas de la liste des mots du sujet.
- Dans la boîte de dialogue Modifier le sujet, cliquez sur Ajouter
 .
. - Saisissez un nouveau Nom du sujet et cliquez sur OK lorsque vous avez terminé.
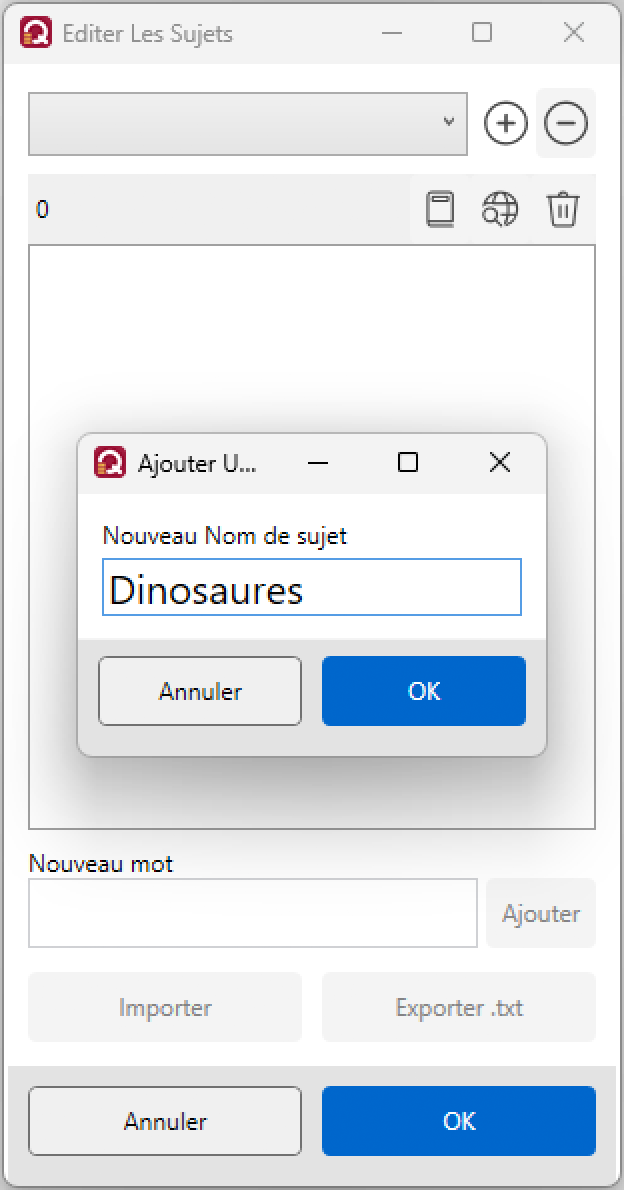
Pour supprimer un sujet :
- Dans la boîte de dialogue Modifier le sujet, choisissez un sujet et cliquez sur Supprimer
 .
.
Pour ajouter des mots/expressions de sujet un par un :
- Cliquez sur Modifier les sujets en bas de la fenêtre des sujets.
- Dans la boîte de dialogue Modifier les sujets, saisissez un mot ou une phrase courte (jusqu'à 45 lettres) dans la zone Nouveau mot et cliquez sur Ajouter. . Le mot sera copié dans la liste ci-dessus et placé par ordre alphabétique.
- Répétez l'opération pour tous les mots du sujet.
- Cliquez sur OK lorsque vous avez terminé.
Une liste de mots et d'expressions courtes (jusqu'à 45 lettres) peut être importée dans un sujet si elle est enregistrée dans un fichier texte uniquement (.txt) avec un RETOUR ![]() à la fin de chaque ligne.
à la fin de chaque ligne.
Pour ajouter une liste de mots de sujet (ou d'expressions courtes) à partir d'un fichier texte :
- Cliquez sur Modifier les sujets en bas de la liste des mots du sujet.
- Dans la boîte de dialogue Modifier les sujets, cliquez sur le bouton Importer....
- Dans la boîte de dialogue Importer du texte, cliquez sur le bouton Importer un fichier .txt et recherchez un fichier texte uniquement contenant une liste de mots/expressions, chacun sur sa propre ligne. Cliquez sur OK lorsque vous avez terminé.
- Dans la boîte de dialogue Importer du texte, vos mots/expressions importés sont affichés pour examen. Cliquez sur OK lorsque vous avez terminé.
- Dans la boîte de dialogue Importer du texte suivante, vos mots/expressions importés sont affichés dans la liste Nouveaux mots de gauche. Les mots existants (le cas échéant) dans le Mon sujet choisi sont affichés dans la liste Mots du sujet de droite.
- Vous pouvez copier tous les mots/expressions importés dans la liste de sujets en cliquant sur Envoyer
 . Vous pouvez également sélectionner manuellement un ou plusieurs mots/expressions importés à envoyer à la liste de sujets.
. Vous pouvez également sélectionner manuellement un ou plusieurs mots/expressions importés à envoyer à la liste de sujets. - Les mots de sujet nouvellement ajoutés sont surlignés en vert.
- Dans l'une ou l'autre liste, vous pouvez rechercher la définition d'un mot en sélectionnant un mot et en cliquant sur Définir
 .
. - Dans l'une ou l'autre liste, vous pouvez rechercher et découvrir des informations associées à un mot/une expression en cliquant sur la Recherche sur le Web
 .
. - Supprimez tous les mots de sujet indésirables avec le bouton Supprimer
 .
. - Annulez une copie indésirable avec le bouton Annuler
 .
. - Cliquez sur OK lorsque vous avez terminé.
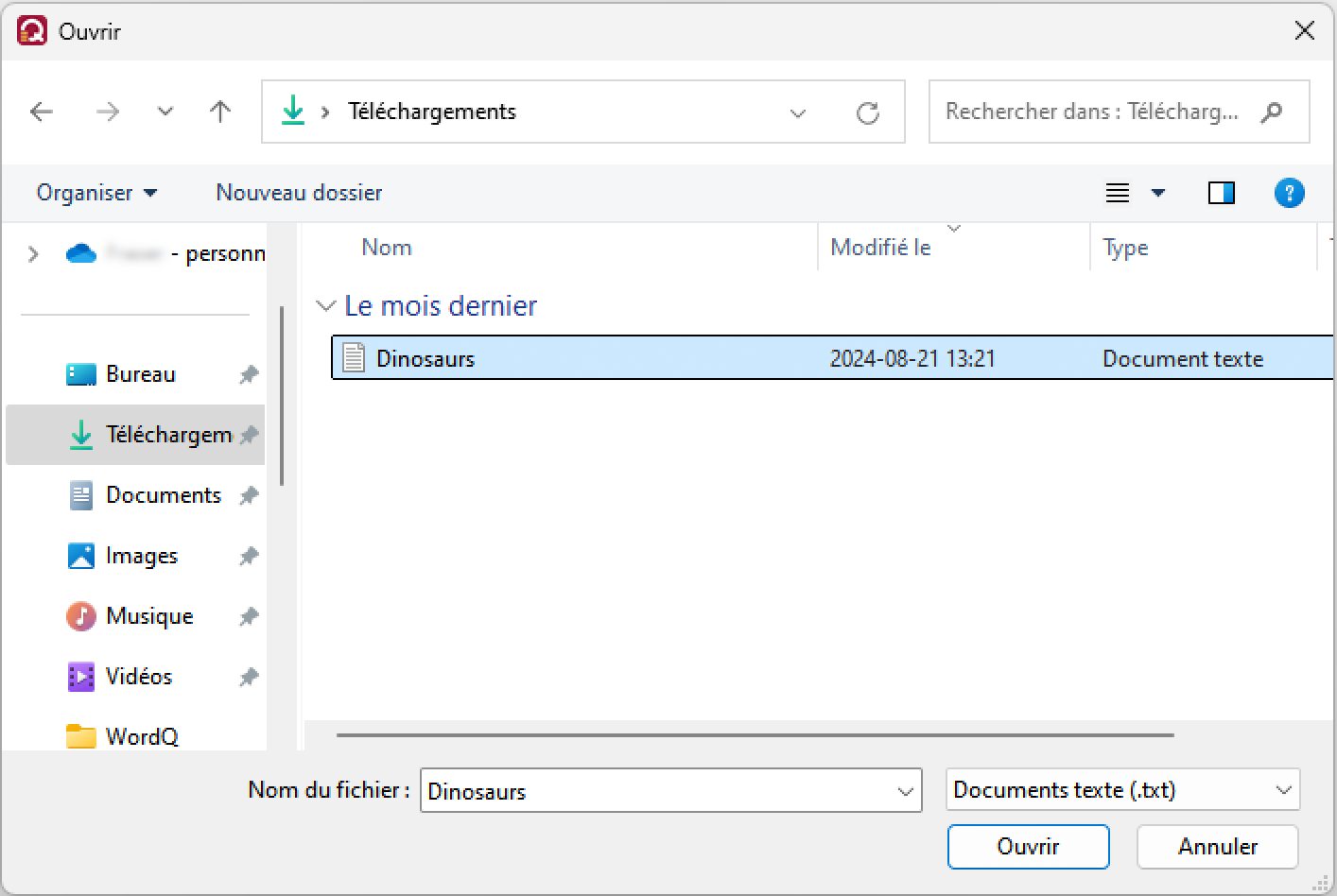
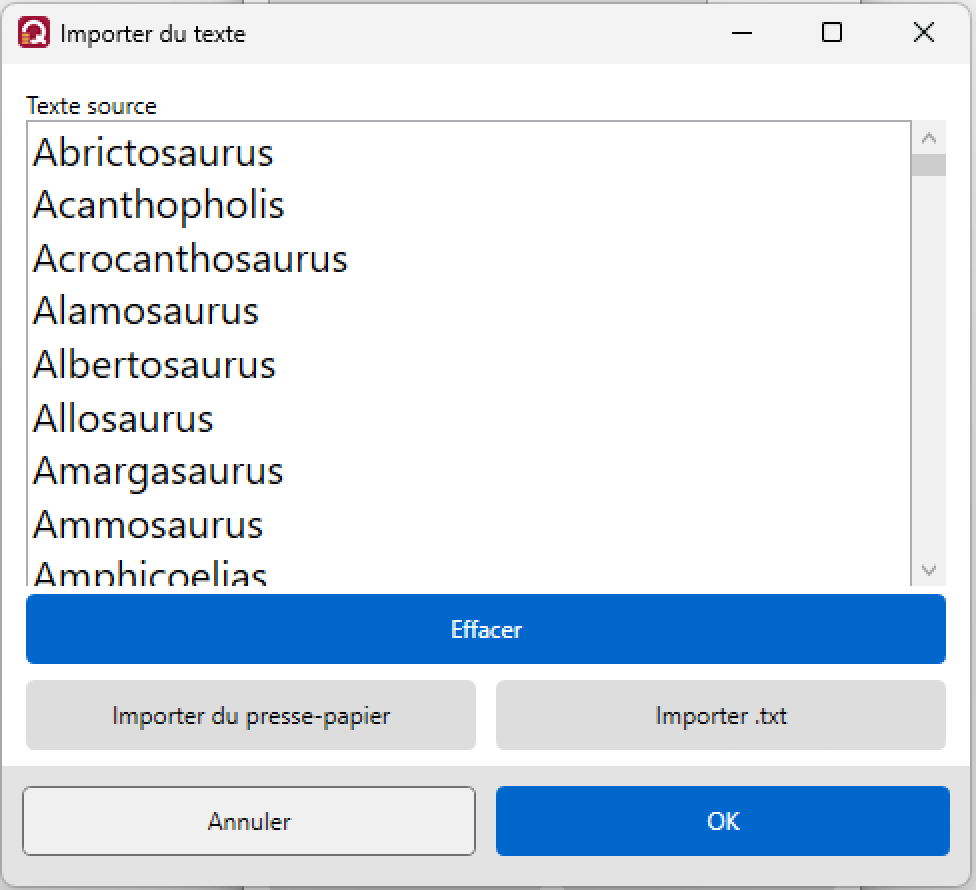
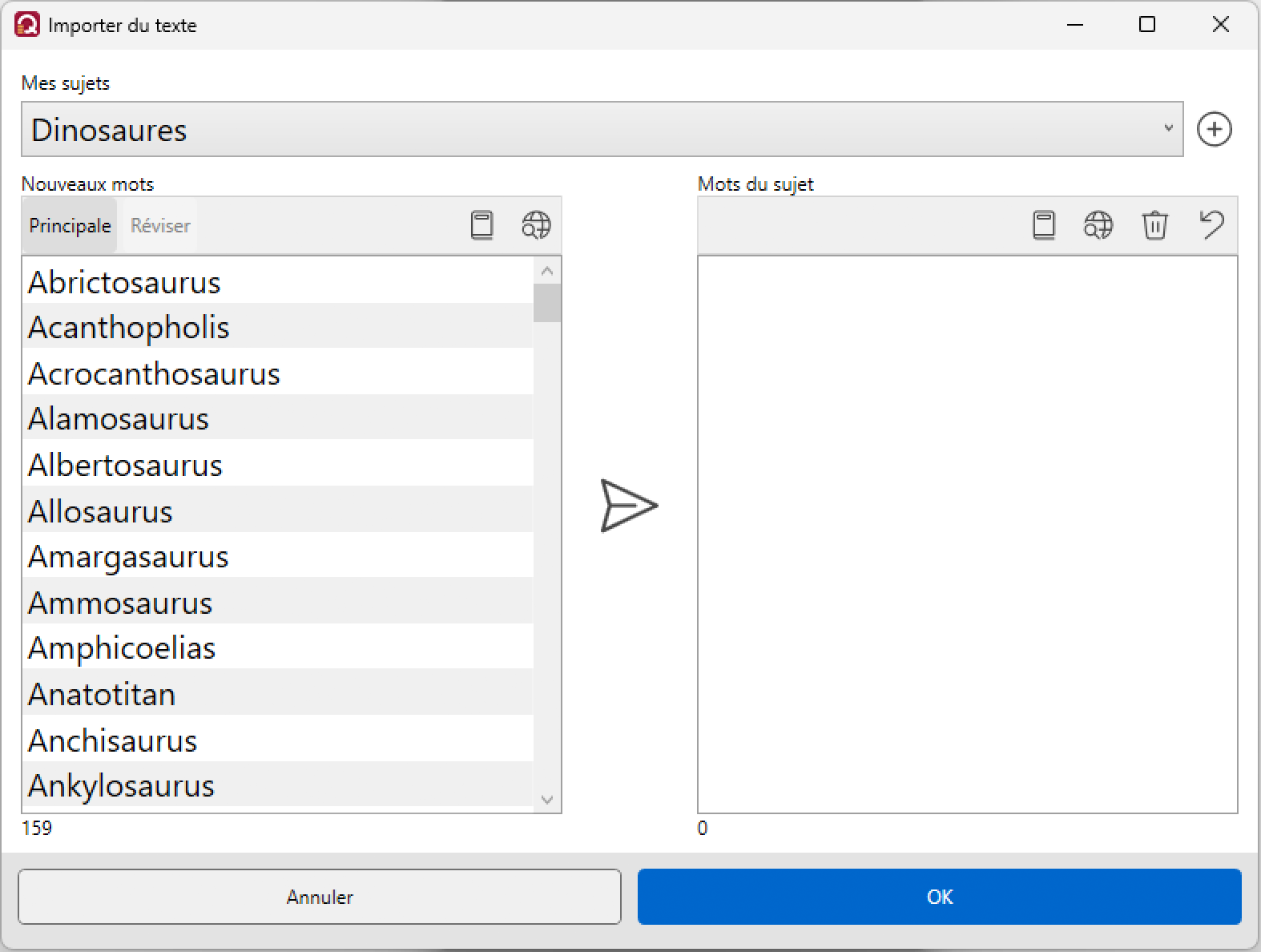
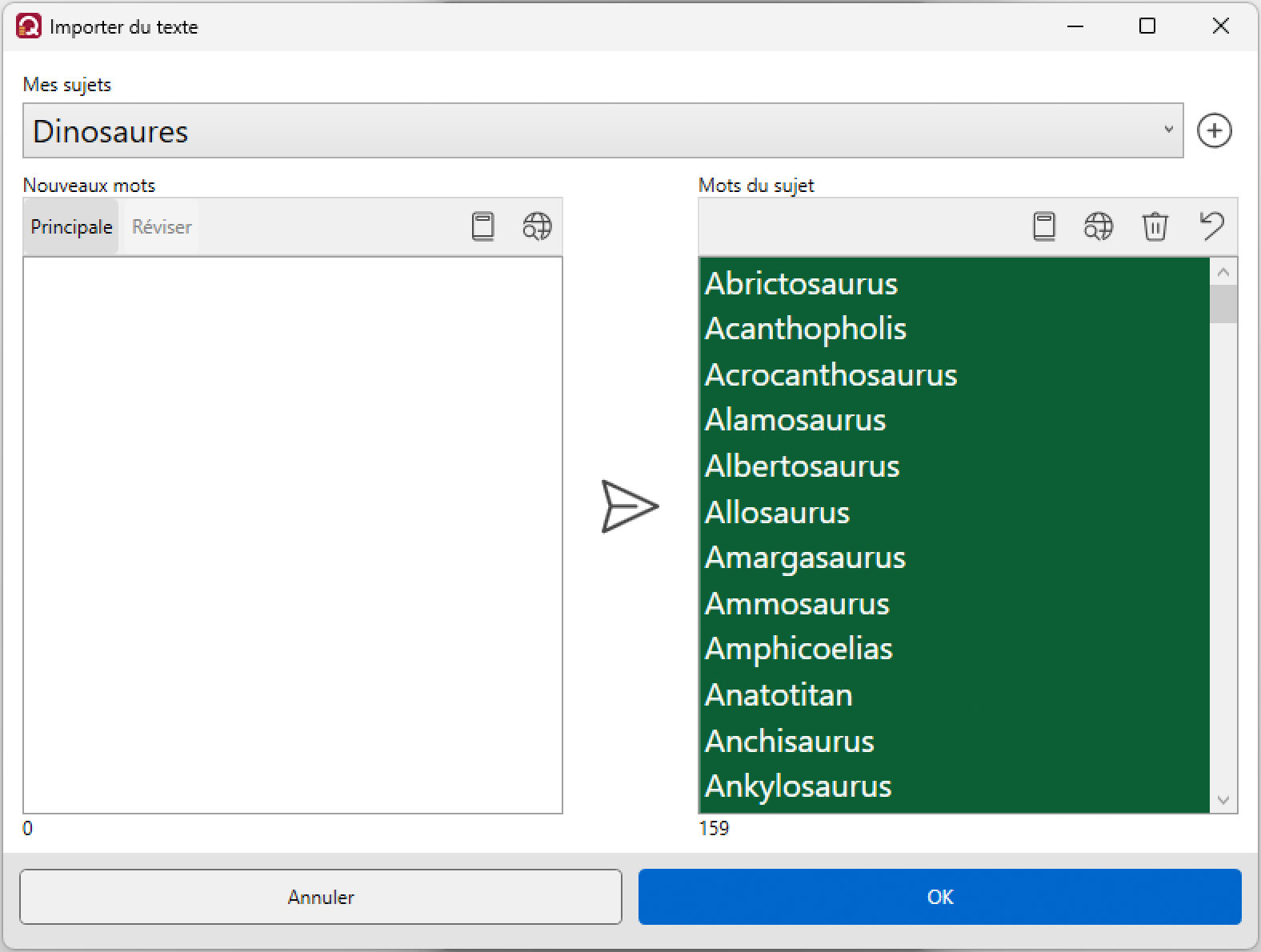
WordQ peut automatiquement apprendre les mots du sujet à partir de n'importe quel texte copié dans le presse-papiers. Ceci est très utile pour créer rapidement des mots de sujet à partir d'une source d'informations récente ou d'un domaine d'actualité non révélé dans ThoughtQ.
Tout d'abord, ouvrez une application, telle qu'une page Web, avec le contenu qui vous intéresse. Ensuite, sélectionnez et copiez le texte (généralement tout le texte) dans le presse-papiers.
Remarque : L'application doit vous permettre de copier du texte.
Pour ajouter des mots de sujet à partir du presse-papiers :
- Cliquez sur Modifier les sujets en bas de la liste des mots du sujet.
- Dans la boîte de dialogue Modifier les sujets, choisissez ou créez un sujet, puis cliquez sur le bouton Importer....
- Dans la boîte de dialogue Importer du texte, cliquez sur le bouton Importer le Presse-papiers et le texte de votre Presse-papiers sera affiché pour examen. Cliquez sur OK lorsque vous avez terminé.
- Dans la boîte de dialogue Importer du texte suivante, les mots/expressions thématiques importés sont affichés dans la liste Nouveaux mots de gauche sous l'onglet Principale. Les mots existants (le cas échéant) dans le Sujet choisi sont affichés dans la liste Mots du sujet de droite. Au départ, jusqu'à 75 mots/expressions thématiques d'un niveau académique moyen seront affichés. Vous pouvez modifier ces valeurs en cliquant sur le bouton Flèche vers le haut
 pour afficher les options. Si vous souhaitez afficher tous les mots importés (sans filtrage par niveau), cochez la case Afficher tout. Une fois terminé, cliquez sur le bouton Flèche vers le bas
pour afficher les options. Si vous souhaitez afficher tous les mots importés (sans filtrage par niveau), cochez la case Afficher tout. Une fois terminé, cliquez sur le bouton Flèche vers le bas  pour masquer ces options.
pour masquer ces options. - Vous pouvez copier tous les mots/expressions importés dans la liste de sujets en cliquant sur Envoyer
 .
. - Les mots de sujet nouvellement ajoutés sont surlignés en vert.
- Vous pouvez sélectionner manuellement un ou plusieurs mots/expressions importés à envoyer à la liste de sujets.
- Les mots importés qui ne figurent pas dans le dictionnaire de WordQ sont affichés dans la liste Nouveaux mots de gauche sous l'onglet Réviser. Il peut s'agir de mots nouveaux ou mal orthographiés dans le document original. Passez en revue ces mots et envoyez de manière sélective les mots souhaités à la liste de sujets.
- Dans l'une ou l'autre liste, vous pouvez rechercher la définition d'un mot en sélectionnant un mot et en cliquant sur Définir
 .
. - Dans l'une ou l'autre liste, vous pouvez rechercher et découvrir des informations associées à un mot/une expression en cliquant sur la Recherche sur le Web
 .
. - Supprimez tous les mots de sujet indésirables avec le bouton Supprimer
 .
. - Annulez une copie indésirable avec le bouton Annuler
 .
. - Cliquez sur OK lorsque vous avez terminé.
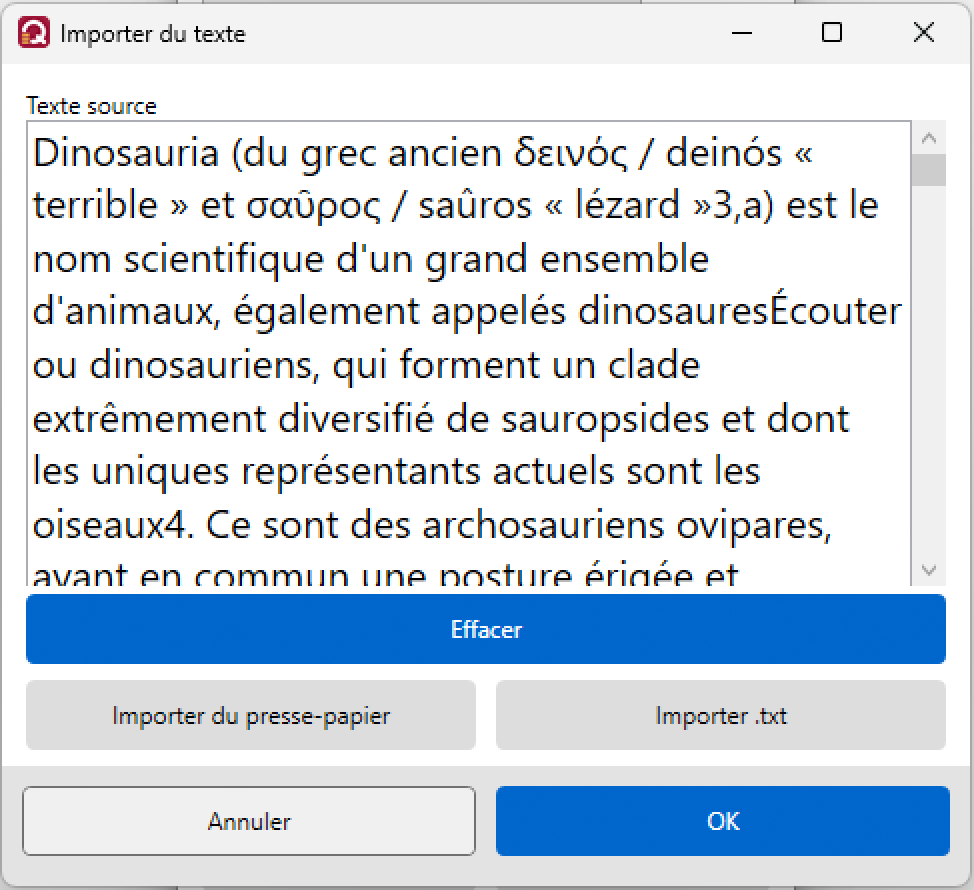
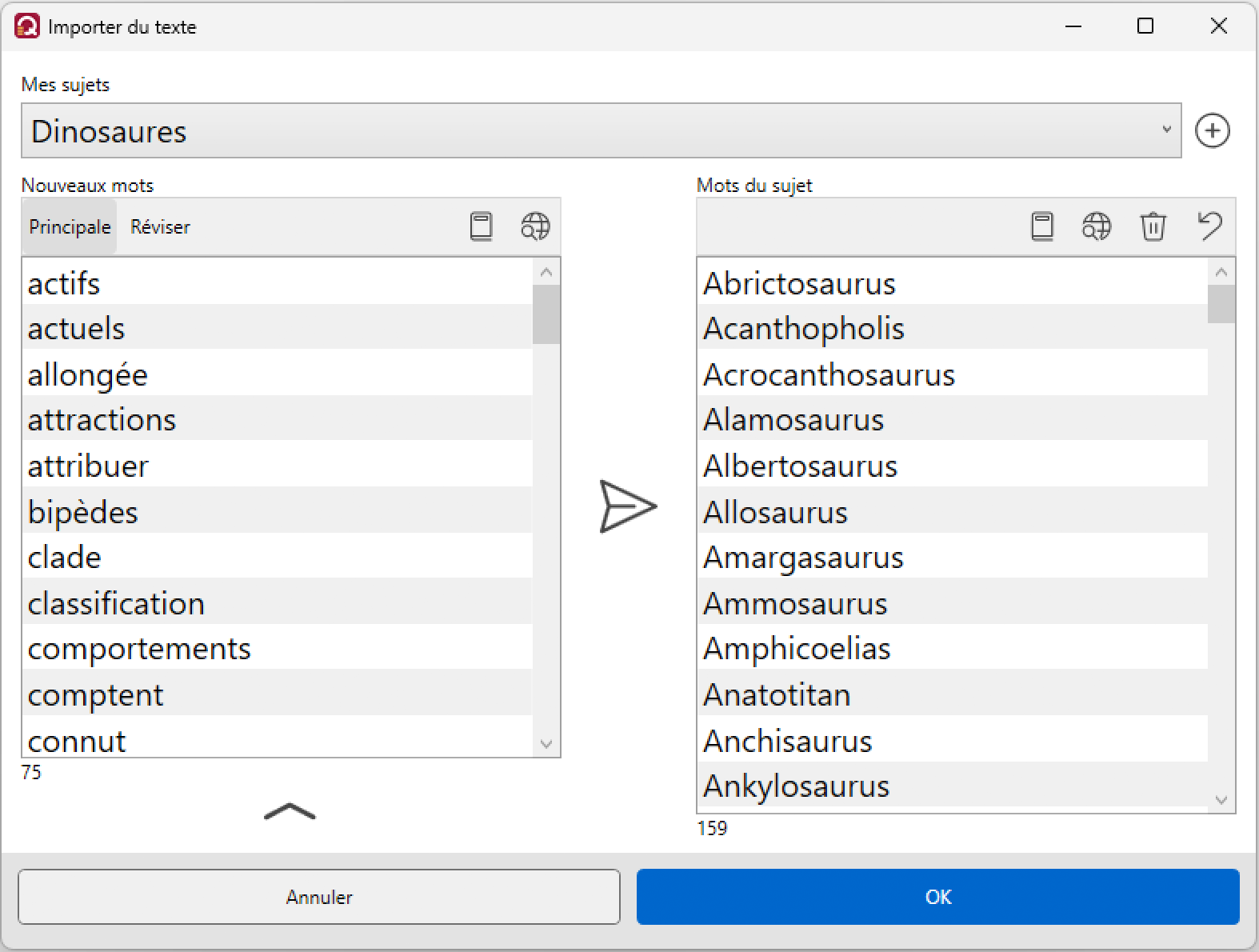
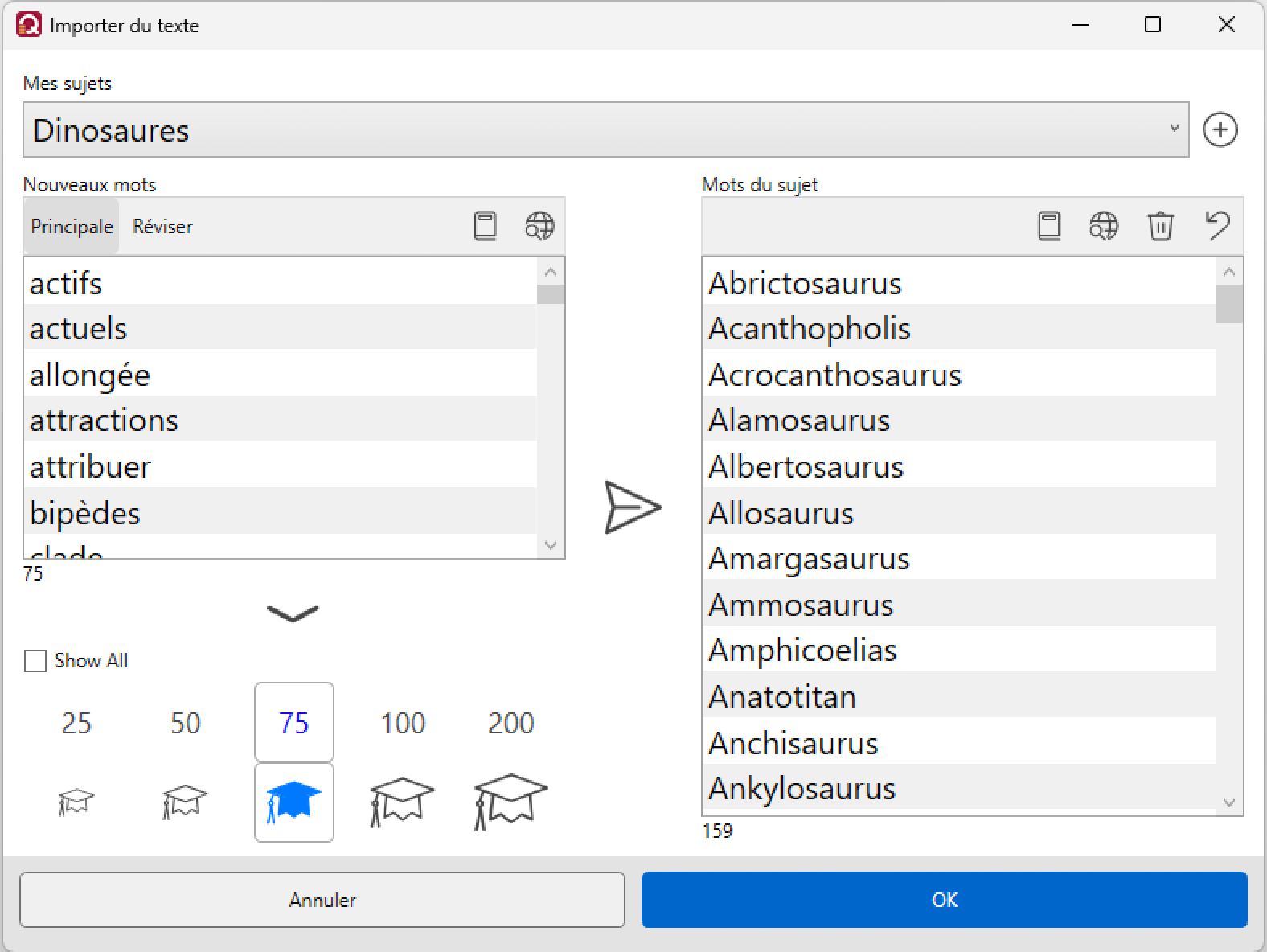
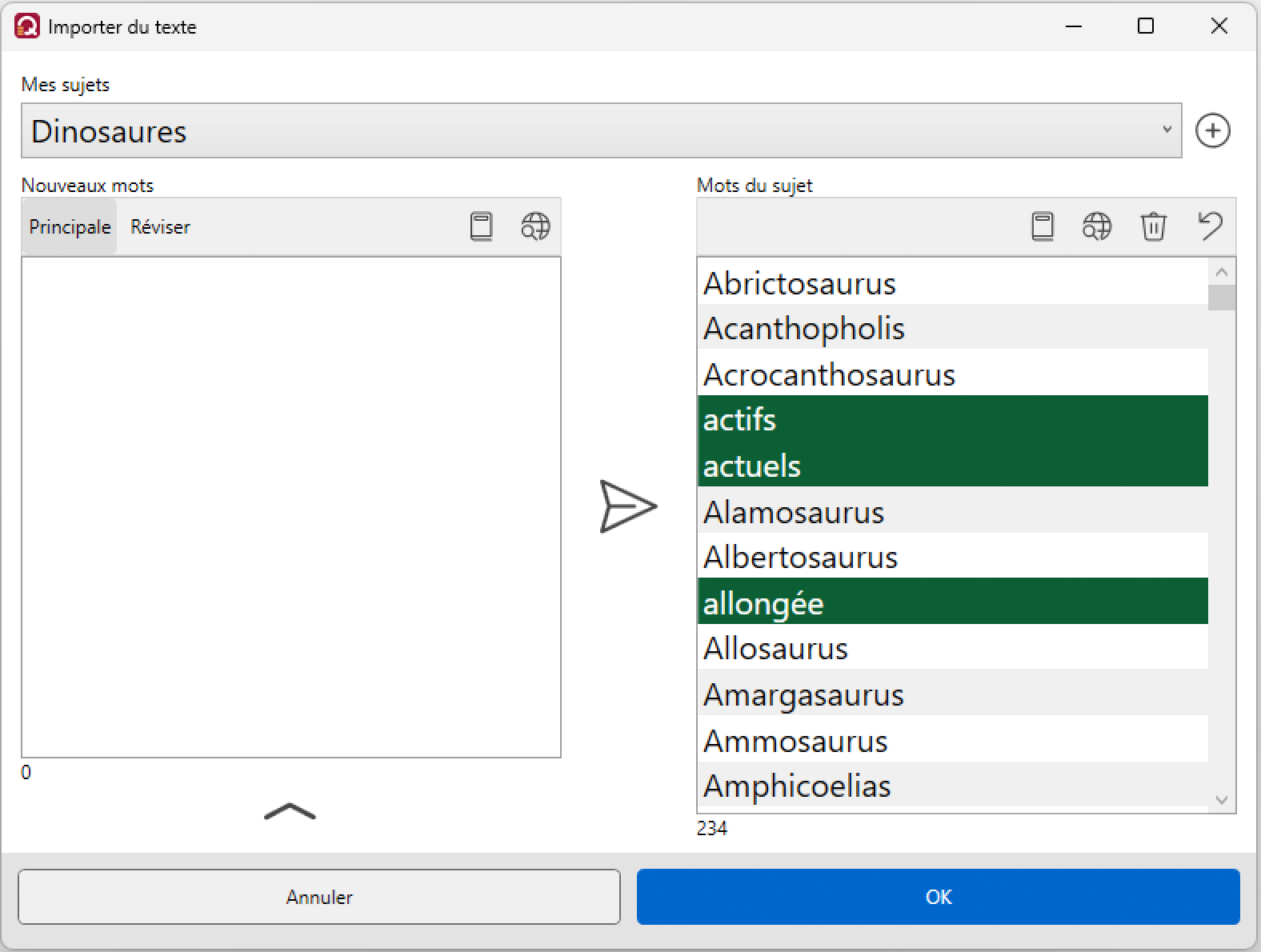
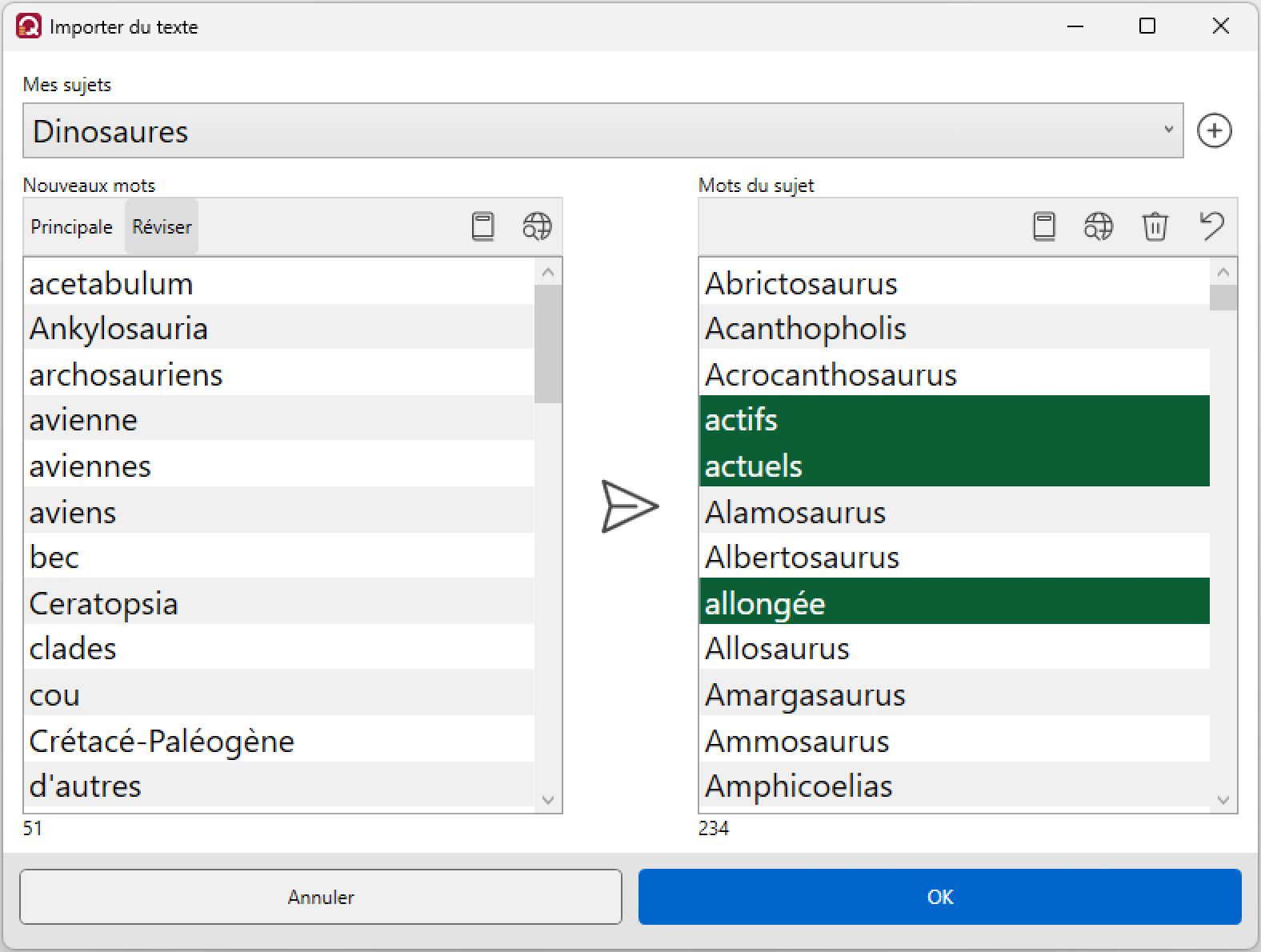
Pour ajouter une liste de mots de sujet (ou d'expressions courtes) depuis ThoughtQ :
- Dans la fenêtre ThoughtQ, cliquez sur le bouton Exporter vers un sujet
 . Choisissez ensuite une rubrique existante dans la liste déroulante ou ajoutez une nouvelle rubrique avec le bouton
. Choisissez ensuite une rubrique existante dans la liste déroulante ou ajoutez une nouvelle rubrique avec le bouton  .
.
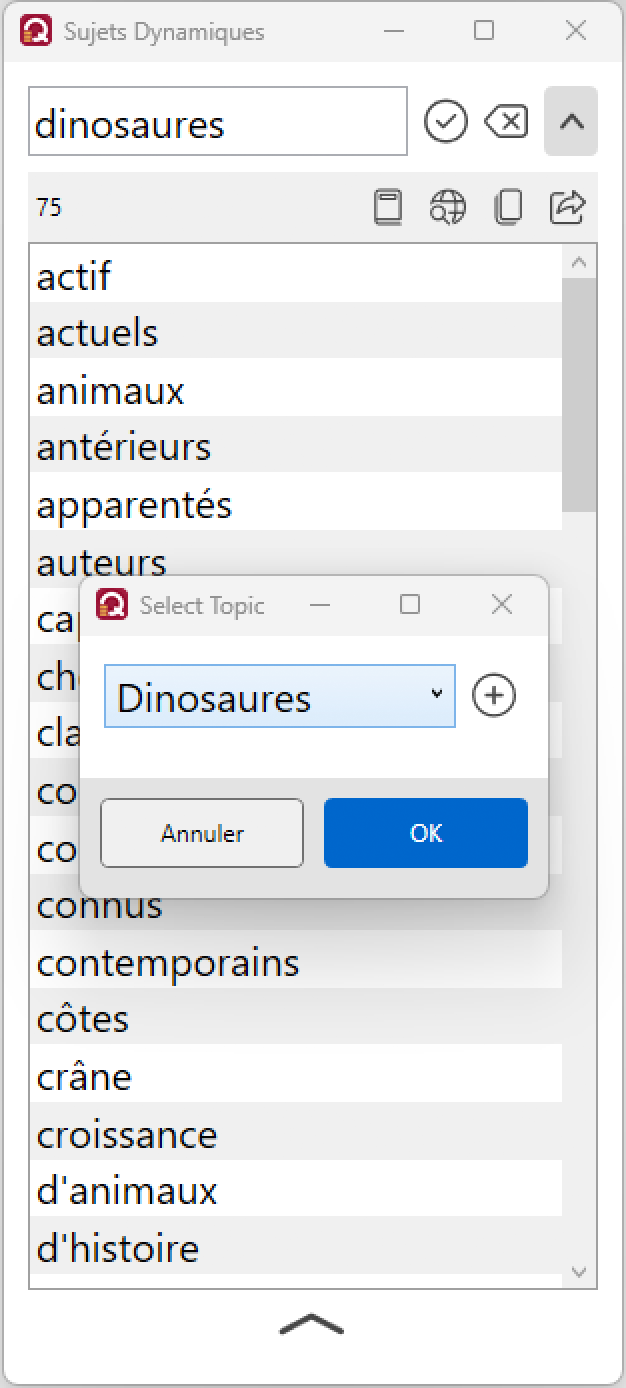
- Dans la boîte de dialogue Importer du texte, vos mots/expressions importés sont affichés dans la liste Nouveaux mots de gauche. Les mots existants (le cas échéant) dans le Mon sujet choisi sont affichés dans la liste Mots du sujet de droite.
- Vous pouvez copier tous les mots/expressions importés dans la liste de sujets en cliquant sur Envoyer
 .
. - Les mots de sujet nouvellement ajoutés sont surlignés en vert.
- Vous pouvez sélectionner manuellement un ou plusieurs mots/expressions importés à envoyer à la liste de sujets.
- Dans l'une ou l'autre liste, vous pouvez rechercher la définition d'un mot en sélectionnant un mot et en cliquant sur Définir
 .
. - Dans l'une ou l'autre liste, vous pouvez rechercher et découvrir des informations associées à un mot/une expression en cliquant sur la Recherche sur le Web
 .
. - Supprimez tous les mots de sujet indésirables avec le bouton Supprimer
 .
. - Annulez une copie indésirable avec le bouton Annuler
 .
. - Cliquez sur OK lorsque vous avez terminé.
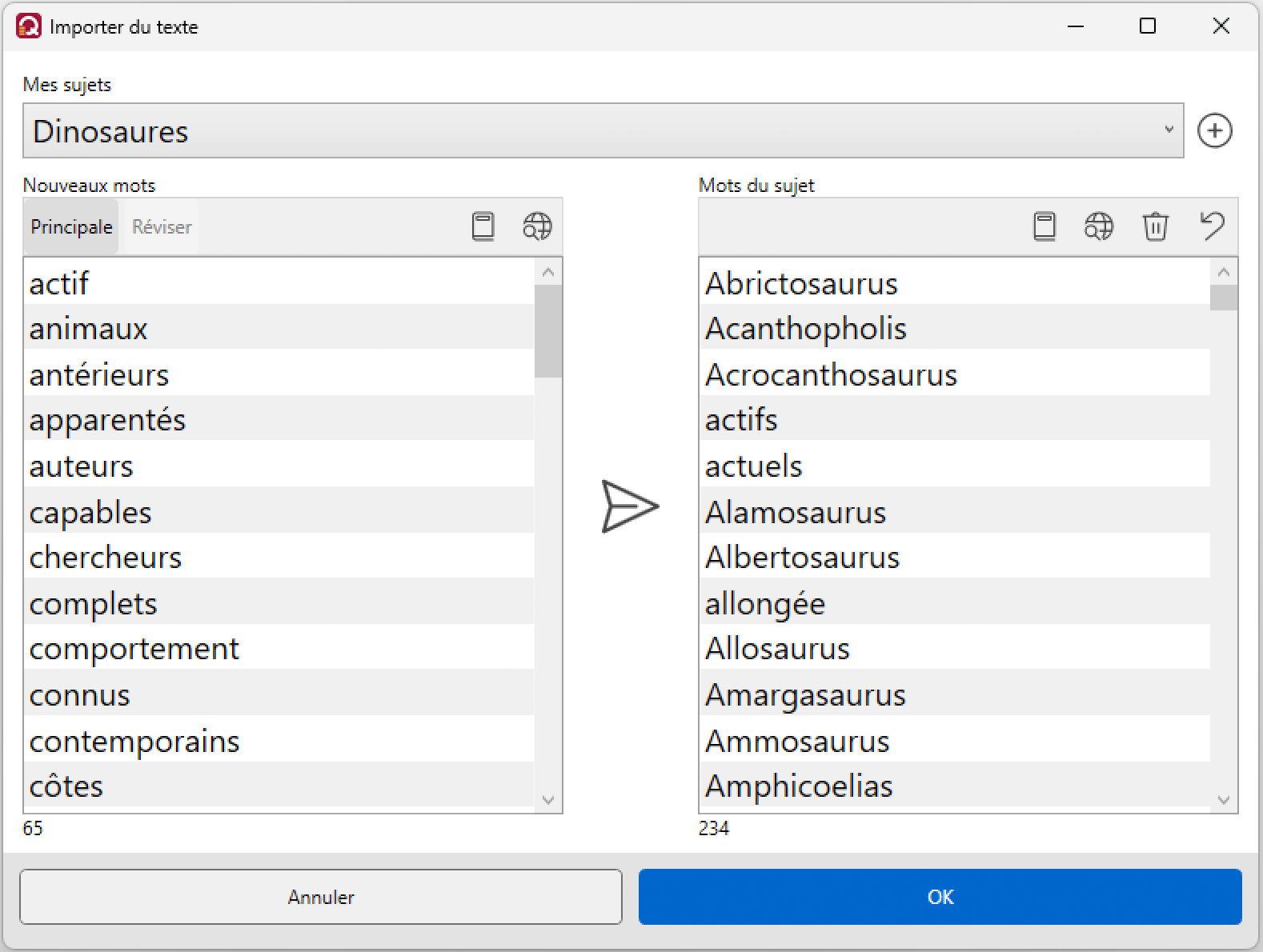
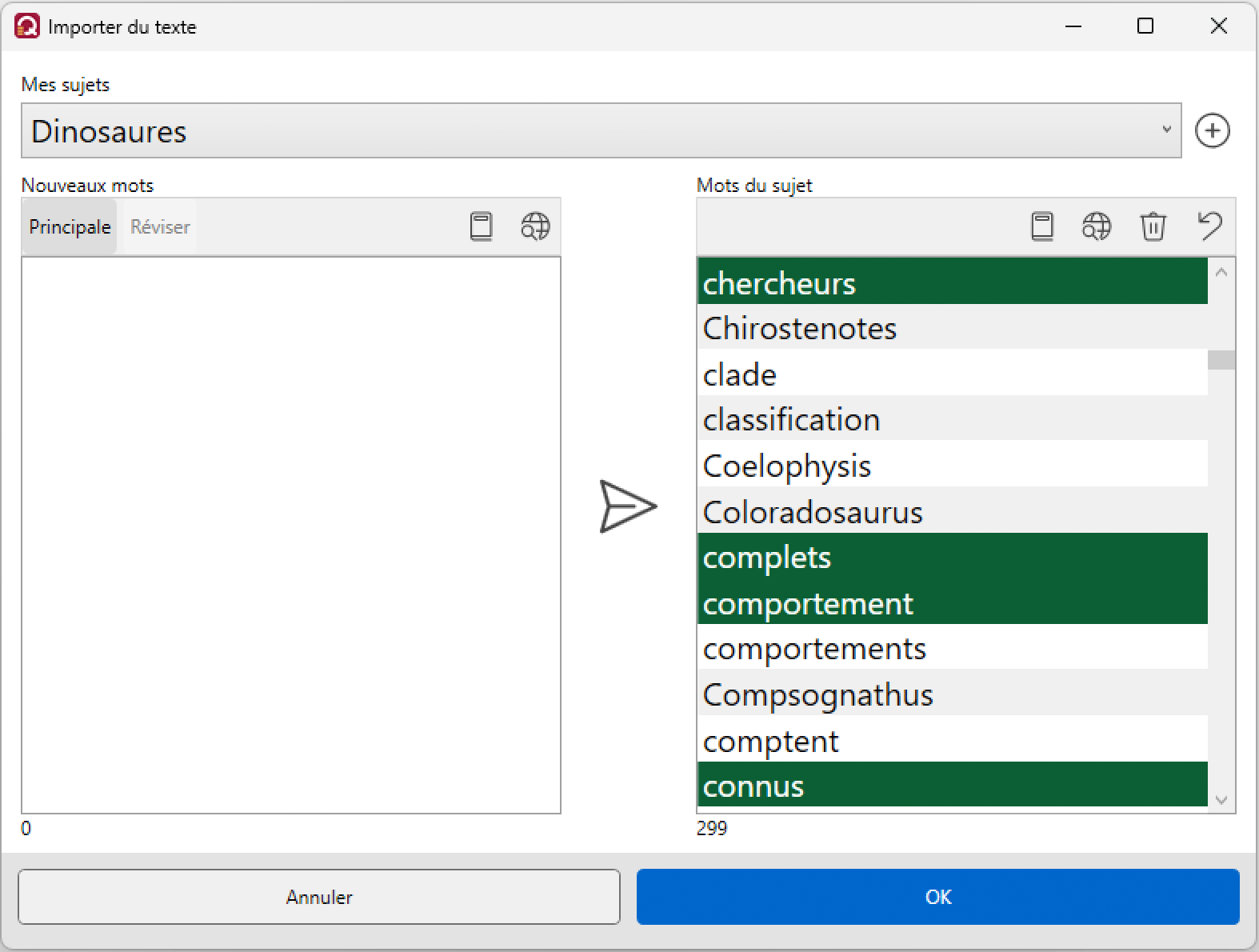
Reconnaissance vocale
WordQ fonctionne avec Microsoft Saisie vocale (en ligne) et Accès vocal (hors ligne) pour saisir du texte à l'aide de la reconnaissance vocale.
À tout moment, vous avez le choix de taper avec le clavier, d'utiliser la prédiction de mots ou de parler directement dans votre texte.
Consultez Options>Aide>Support pour des exemples vidéo d'utilisation de la reconnaissance vocale et de WordQ.
Consultez Options>Aide>Support pour des exemples vidéo d'utilisation de la reconnaissance vocale et de WordQ.
Configuration minimale requise :
Saisie vocale : Windows 10 (v22H2), Windows 11 (v22H2)
Accès vocal : Windows 11 (v22H2)
- Assurez-vous d'avoir une connexion Internet haut débit, un microphone fonctionnel (casque ou intégré à votre PC) et que votre curseur se trouve dans une zone de texte.
- PREMIÈRE FOIS : cliquez sur le bouton Mic
 .
.
Il vous sera demandé de sélectionner la méthode de reconnaissance vocale. Choisissez Saisie vocale
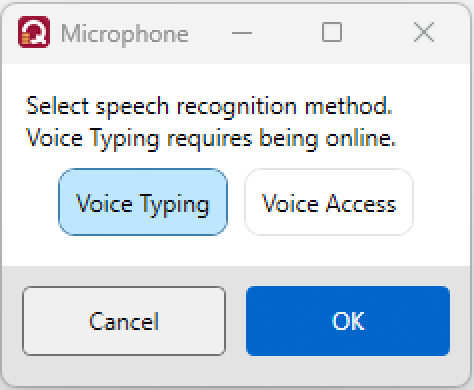
Vous pouvez désormais utiliser le bouton Mic
 pour activer et désactiver la Saisie vocale.
pour activer et désactiver la Saisie vocale.Une fenêtre contextuelle Saisie vocale apparaîtra également pour vous permettre de choisir différentes options, d'activer et de désactiver le microphone et d'obtenir de l'aide.
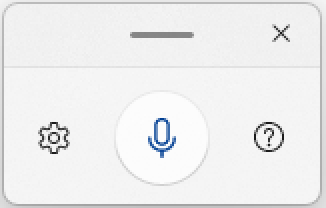
- Activer l'écoute de la saisie vocale :
• Cliquez sur le bouton Mic
• Appuyez sur la touche du logo Windows + H sur un clavier matériel
• Appuyez sur le bouton du microphone dans la fenêtre contextuelle de saisie vocale
• Appuyez sur la touche du microphone à côté de la barre d'espace sur le clavier tactile
- Désactiver l'écoute de la saisie vocale :
• Commencer à taper (le plus simple)
• Cliquez sur le bouton Mic
• Appuyez sur le bouton du microphone dans la fenêtre contextuelle de Saisie vocale
• Appuyez sur la touche du logo Windows + H sur un clavier matériel
• Appuyez sur la touche du microphone à côté de la barre d'espace sur le clavier tactile
- Installer une autre langue de saisie vocale
• Ouvrez Paramètres>Heure et langue > Langue et région
• Recherchez Langues préférées dans la liste et sélectionnez Ajouter une langue
• Recherchez la langue que vous souhaitez installer, puis sélectionnez Suivant
• Sélectionnez Suivant ou installez les fonctionnalités linguistiques facultatives que vous souhaitez utiliser - Changer la langue de saisie vocale
• Sélectionnez le sélecteur de langue dans le coin de votre barre des tâches
• Appuyez sur la touche du logo Windows + la barre d'espace sur un clavier matériel
• Appuyez sur le sélecteur de langue en bas à droite du clavier tactile
Lorsque la saisie vocale est en mode écoute, parlez simplement dans votre microphone et tout ce que vous dites sera converti en texte.
La saisie vocale continue d'écrire ce que vous dites jusqu'à ce que vous désactiviez explicitement l'écoute, généralement en commençant à taper.
Une fois que vous avez repris la saisie, la stratégie de relecture de WordQ et la prédiction de mots en contexte sont utiles pour vous aider à modifier le texte reconnu.
Remarque : Pour utiliser la saisie vocale, désactiver l'accès vocal s'il est déjà activé.
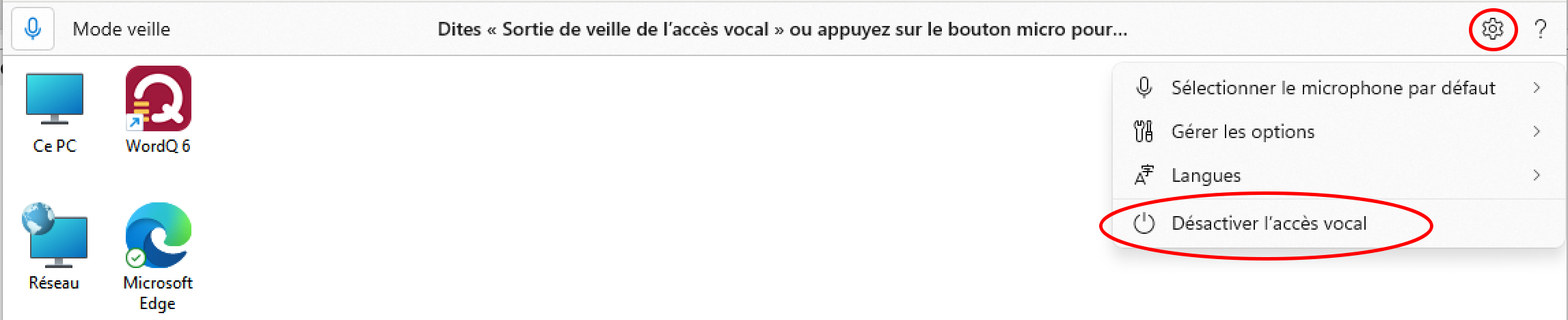
- Assurez-vous que votre microphone fonctionne (casque ou intégré à votre PC) et que votre curseur se trouve dans une zone de texte.
- Tout d'abord, vous devez activer Accès vocal dans les paramètres Windows Accessibilité > Paramètres de la parole.
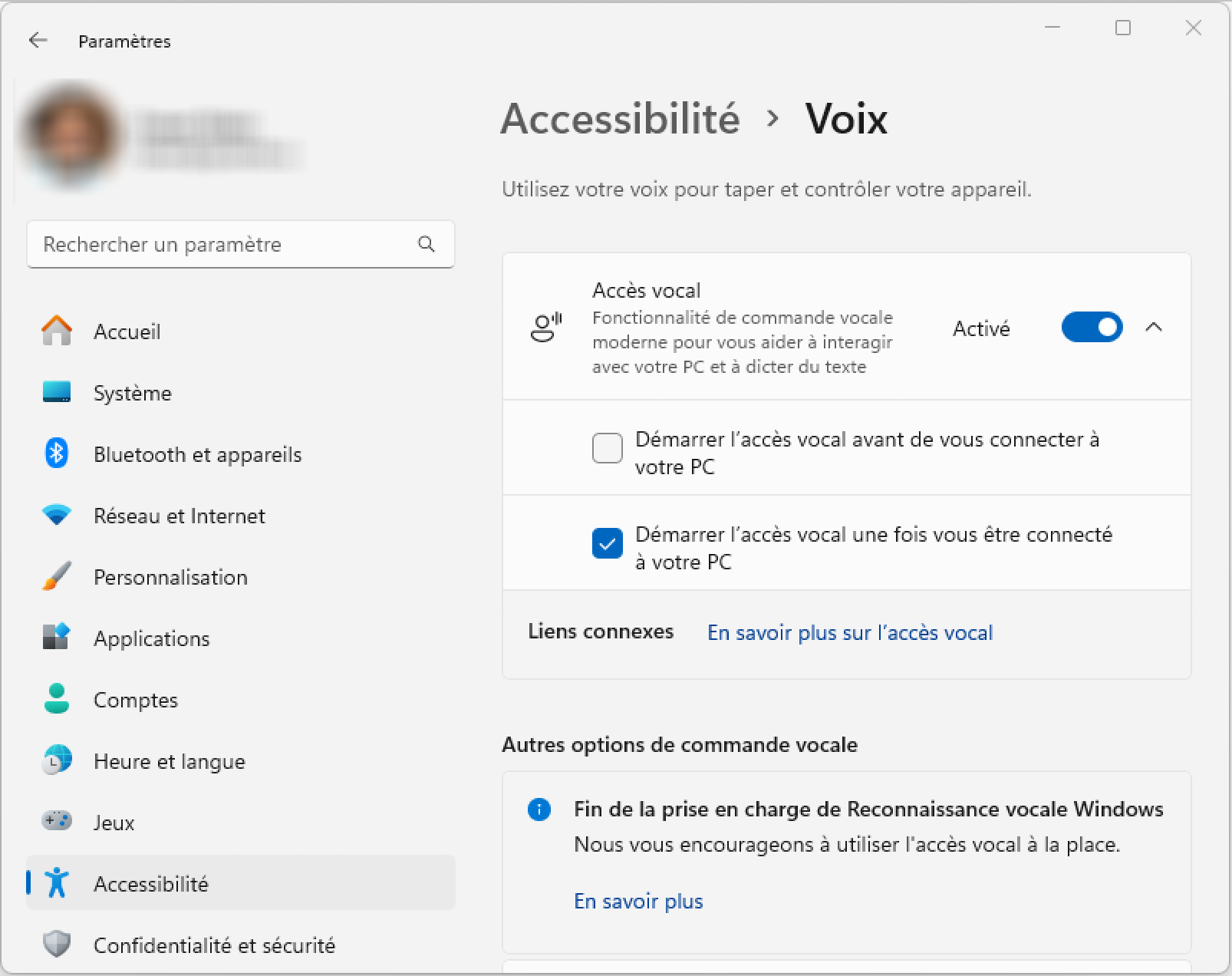
Ici, vous avez la possibilité de démarrer Accès vocal automatiquement avant ou après votre connexion. Il est conseillé de le démarrer après votre connexion afin qu'il soit toujours disponible si vous souhaitez utiliser la reconnaissance vocale hors ligne. - Choisissez Options>Reconnaissance vocale>Accès vocal. Un bouton de microphone apparaît dans la barre de boutons de WordQ. Utilisez ce bouton pour activer et désactiver la reconnaissance vocale. Sélectionnez à nouveau cette option pour masquer le bouton de microphone.
- Activer l'écoute de Accès vocal :
• Cliquez sur le bouton Mic
(deux fois la première fois au cours d'une session)
• Appuyez sur le bouton de microphone à gauche de la barre Accès vocal
- Désactiver l'écoute de Accès vocal :
• Cliquez sur le bouton Mic
• Appuyez sur le bouton du microphone à gauche de la barre Accès vocal
Après avoir activé Accès vocal, notez la barre en haut de Windows.

Un bouton Options sur le côté droit vous permet de gérer le microphone, les options supplémentaires, de choisir une langue de Accès vocal et de quitter Accès vocal. Vous pouvez également obtenir de l'aide sur l'utilisation de Accès vocal.
Lorsque Accès vocal écoute, parlez simplement dans votre microphone et tout ce que vous dites sera converti en texte. Pendant l'écoute, vous pouvez alterner entre la reconnaissance vocale, la saisie et la prédiction de mots. La stratégie de relecture de WordQ et la prédiction de mots en contexte sont utiles pour vous aider à modifier le texte reconnu.
Travailler avec des PDF
WordQ PDF est une application au sein de WordQ qui vous permet d'ouvrir des documents PDF (locaux, cloud ou Web) pour une lecture et une écriture accessibles*. En plus de la lecture générale d'un document PDF, il est parfait pour compléter des devoirs et des tests fournis sous forme de PDF. Vous pouvez remplir des champs de formulaire ou ajouter vos propres zones de texte, ajouter des notes autocollantes et marquer le texte avec des annotations. Tous ces éléments peuvent être modifiés à tout moment.
Toutes les fonctions de WordQ sont disponibles pour travailler avec un document PDF, notamment :
*Les documents numérisés doivent d'abord être convertis par OCR
Des instructions complètes sont disponibles dans le Guide de l'utilisateur du visualiseur/éditeur PDF
Ouvrez un document PDF à partir de votre lecteur local ou cloud :
- Sélectionnez Ouvrir le PDF... à partir du menu Option de WordQ pour ouvrir l'application PDF de WordQ (si elle n'est pas déjà en cours d'exécution).
- Une boîte de dialogue Ouvrir s'affiche. Choisissez le document PDF à partir de votre lecteur local ou cloud.
- Le bouton Pan
 est initialement sélectionné. En mode Panoramique, vous pouvez :
est initialement sélectionné. En mode Panoramique, vous pouvez :
- Déplacer ou faire défiler le document
- Remplir les champs de formulaire de texte avec la prise en charge complète de WordQ (par exemple, prédiction de mots, retour vocal)
- Sélectionner des cases à cocher et des boutons de choix dans un formulaire
- Positionner le curseur sur une annotation pour que cette annotation apparaisse et soit lue automatiquement.
Éloigner le curseur pour masquer l'annotation
Ouvrir un document PDF à partir du Web :
- Cliquez sur Annuler pour fermer la boîte de dialogue Ouvrir un fichier.
- Dans un navigateur, recherchez le document PDF souhaité.
- Enregistrer le document sur votre lecteur local ou dans le cloud.
Ceci est nécessaire car vous n'aurez pas l'autorisation d'écrire sur le document Web en ligne. - Cliquez sur le bouton Ouvrir...
 ou choisissez Fichier>Ouvrir... pour ouvrir le document PDF enregistré. Suivez ensuite les étapes décrites ci-dessus.
ou choisissez Fichier>Ouvrir... pour ouvrir le document PDF enregistré. Suivez ensuite les étapes décrites ci-dessus.
Options 
Ici, vous pouvez ajouter des mots ou des expressions personnelles à votre vocabulaire WordQ, tels que les noms de votre famille et de vos amis. Bien que WordQ comprenne de nombreux noms communs, l'ajout de vos propres noms aide WordQ à identifier ceux qui sont importants pour vous.
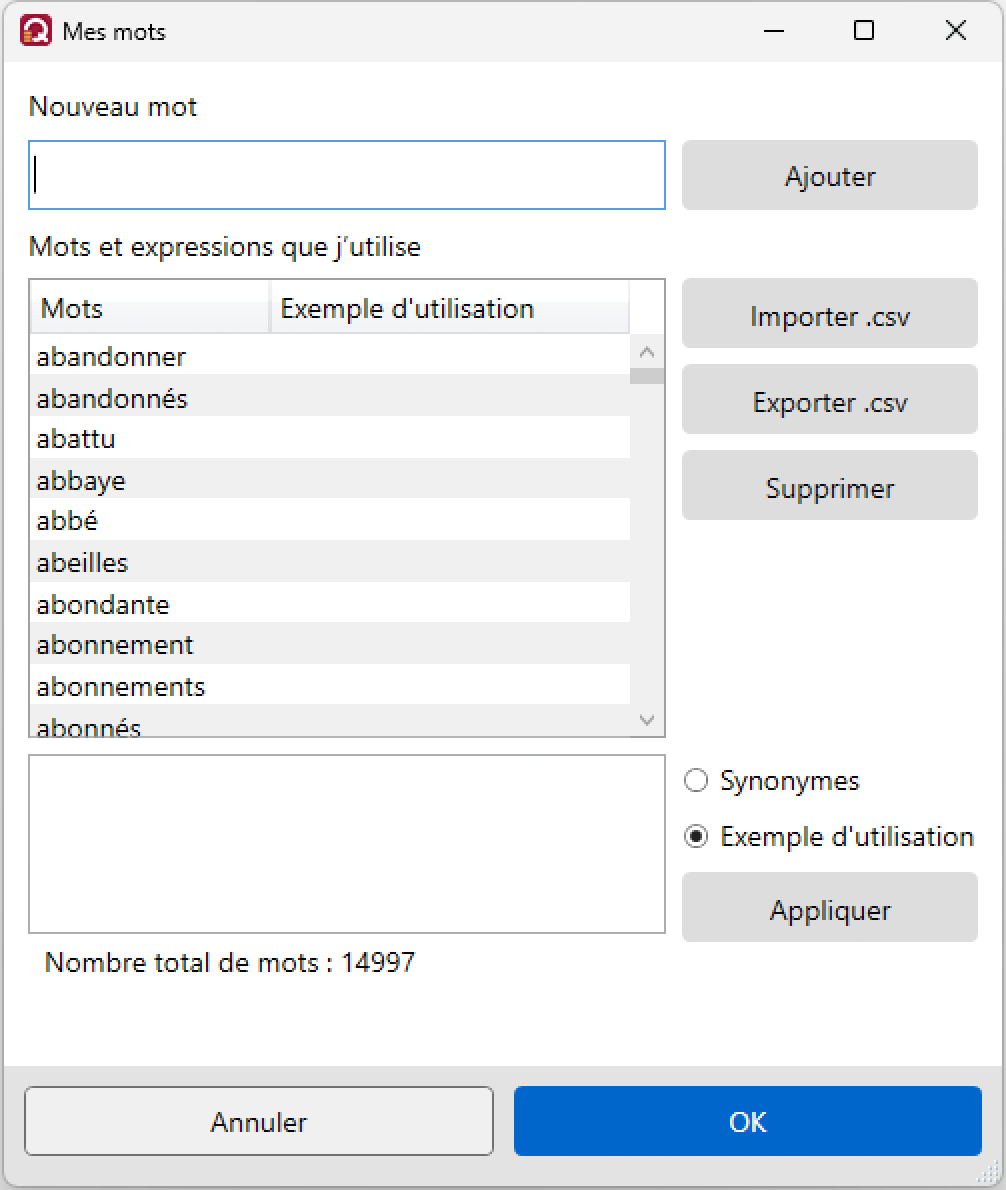
Pour ajouter un mot ou une phrase :
- Tapez un mot ou une phrase courte (jusqu'à 50 caractères ; aucun chiffre) dans la zone Nouveau mot, puis cliquez sur Ajouter.
- Vous pouvez ajouter autant de mots que vous le souhaitez. Soyez prudent avec votre orthographe, car l'orthographe des mots n'est pas vérifiée pour le moment.
- Si le mot figure déjà dans la liste, il sera mis en surbrillance pour vous.
- Sélectionnez OK pour accepter vos paroles.
Pour ajouter des mots au fur et à mesure que vous tapez :
- Sélectionnez Prédiction...>Prédiction dans le menu Options. Assurez-vous que l'option suivante est définie : Prédire les nouveaux mots que j'utilise
- Les nouveaux mots de vocabulaire seront automatiquement ajoutés à votre vocabulaire au fur et à mesure que vous tapez, s'ils sont correctement orthographiés. Les mots mal orthographiés et les mots non reconnus seront mis de côté pour que vous puissiez les réviser ultérieurement.
Pour ajouter un exemple d'utilisation :
- Sélectionnez un mot de vocabulaire, assurez-vous que l'option Exemple d'utilisation est sélectionnée, puis saisissez un exemple d'utilisation dans la zone située sous la liste de vocabulaire et cliquez sur Appliquer lorsque vous avez terminé. .
- Plusieurs exemples d'utilisation peuvent être saisis séparés par un point (.)
- Les exemples d'utilisation peuvent être rédigés dans n'importe quelle langue.
Pour ajouter un ou plusieurs synonymes :
- Sélectionnez un mot de vocabulaire, assurez-vous que l'option Synonymes est sélectionnée, puis saisissez un ou plusieurs synonymes, chacun séparé par une virgule, dans la zone située sous la liste de vocabulaire, puis cliquez sur . Appliquer une fois terminé.
- Notez que les synonymes sont indiqués par un symbole en forme de losange à côté du mot dans la liste de prédiction et peuvent être sélectionnés comme alternative au mot prédit.
- Les synonymes peuvent être écrits dans n'importe quelle langue.
- Les synonymes peuvent également être importés à partir d'un fichier .csv.
Pour partager votre vocabulaire :
- Choisissez Exporter .csv pour exporter votre vocabulaire dans un format de fichier séparé par des virgules. Ce fichier peut être partagé avec un autre utilisateur.
- Choisissez Importer .csv pour importer un vocabulaire qui a été enregistré à l'aide de la fonction Exporter .csv (uniquement).
Les mots mal orthographiés et non reconnus sont affichés ici pour que vous puissiez les examiner
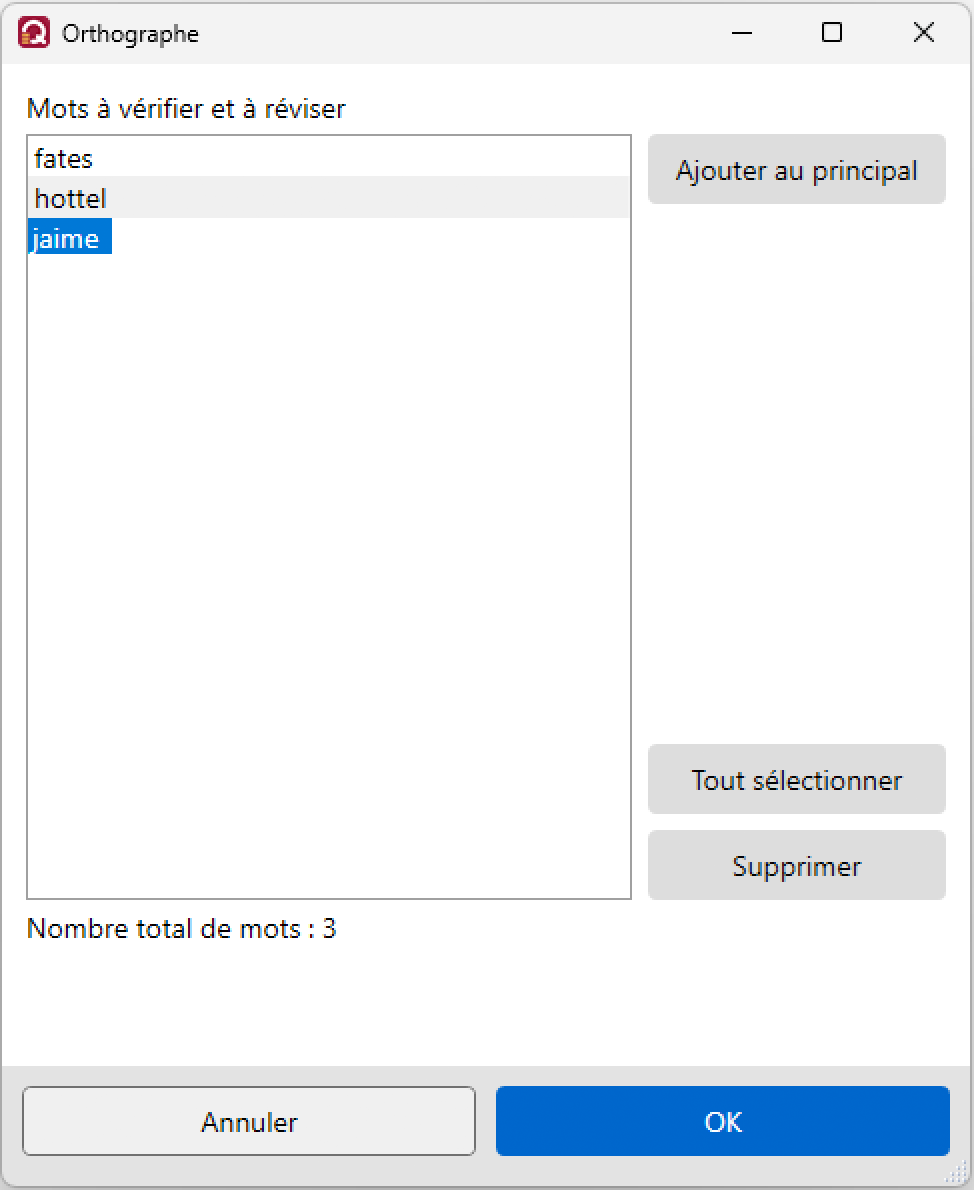
Pour accepter des mots pour la prédiction :
- Sélectionnez des mots individuels en cliquant dessus. Sélectionnez une plage de mots avec l’action courante MAJ+clic. Sélectionnez des mots séparés avec CTRL+clic.
- Cliquez sur Ajouter à la liste principale pour ajouter les mots sélectionnés à votre liste principale de mots. Les mots seront désormais utilisés dans la prédiction de mots.
- Cliquez sur OK lorsque vous avez terminé.
Pour supprimer les mots mal orthographiés :
- Sélectionnez des mots individuels en cliquant dessus. Sélectionnez une plage de mots avec l’action courante MAJ+clic. Sélectionnez tous les mots avec CTRL+A.
- Cliquez sur Supprimer pour supprimer les mots sélectionnés de la liste.
- Cliquez sur OK lorsque vous avez terminé.
Remarque : Laisser des mots dans la liste orthographique n'affecte pas la prédiction des mots. Vous pouvez accepter ou supprimer des mots à tout moment.
Sélectionnez Mes mots...>Abréviations dans le menu Options.
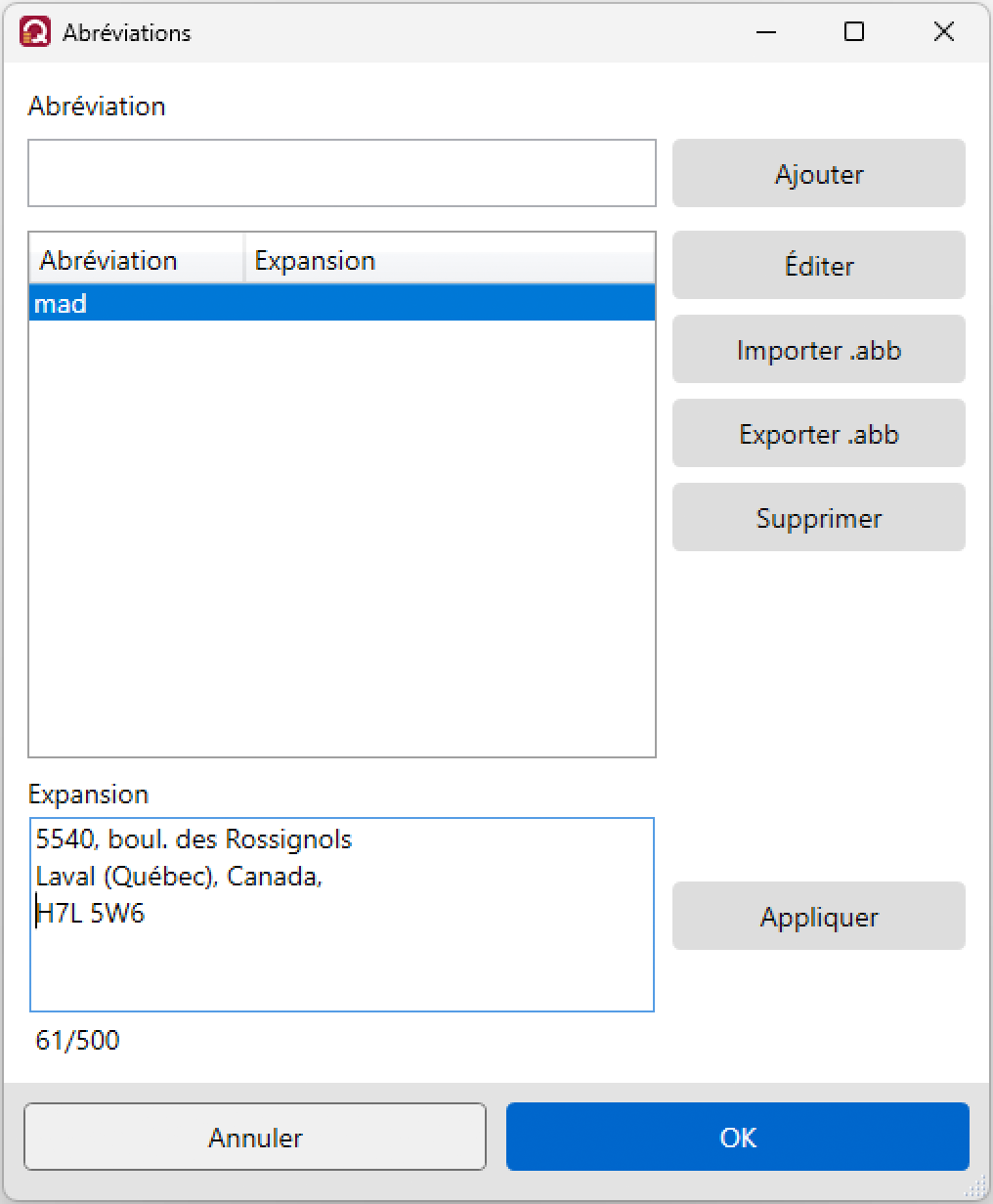
Pour ajouter une abréviation-expansions :
- Saisissez une abréviation dans la zone Abréviation en utilisant uniquement des lettres et cliquez sur Ajouter.
- L'abréviation sera inscrite dans la liste des abréviations par ordre alphabétique.
- Tapez le texte développé dans la zone Expansion et cliquez sur Appliquer.
- Répétez l'opération pour toutes les extensions d'abréviations.
- Cliquez sur OK lorsque vous avez terminé.
Pour partager vos extensions d'abréviations :
- Choisissez Exporter .abb pour exporter vos extensions d'abréviations afin de les partager avec un autre utilisateur.
- Choisissez Importer .abb pour importer les extensions d'abréviations qui ont été enregistrées à l'aide de la fonction Exporter .abb (uniquement).
Vous pouvez modifier la façon dont les mots sont prononcés.
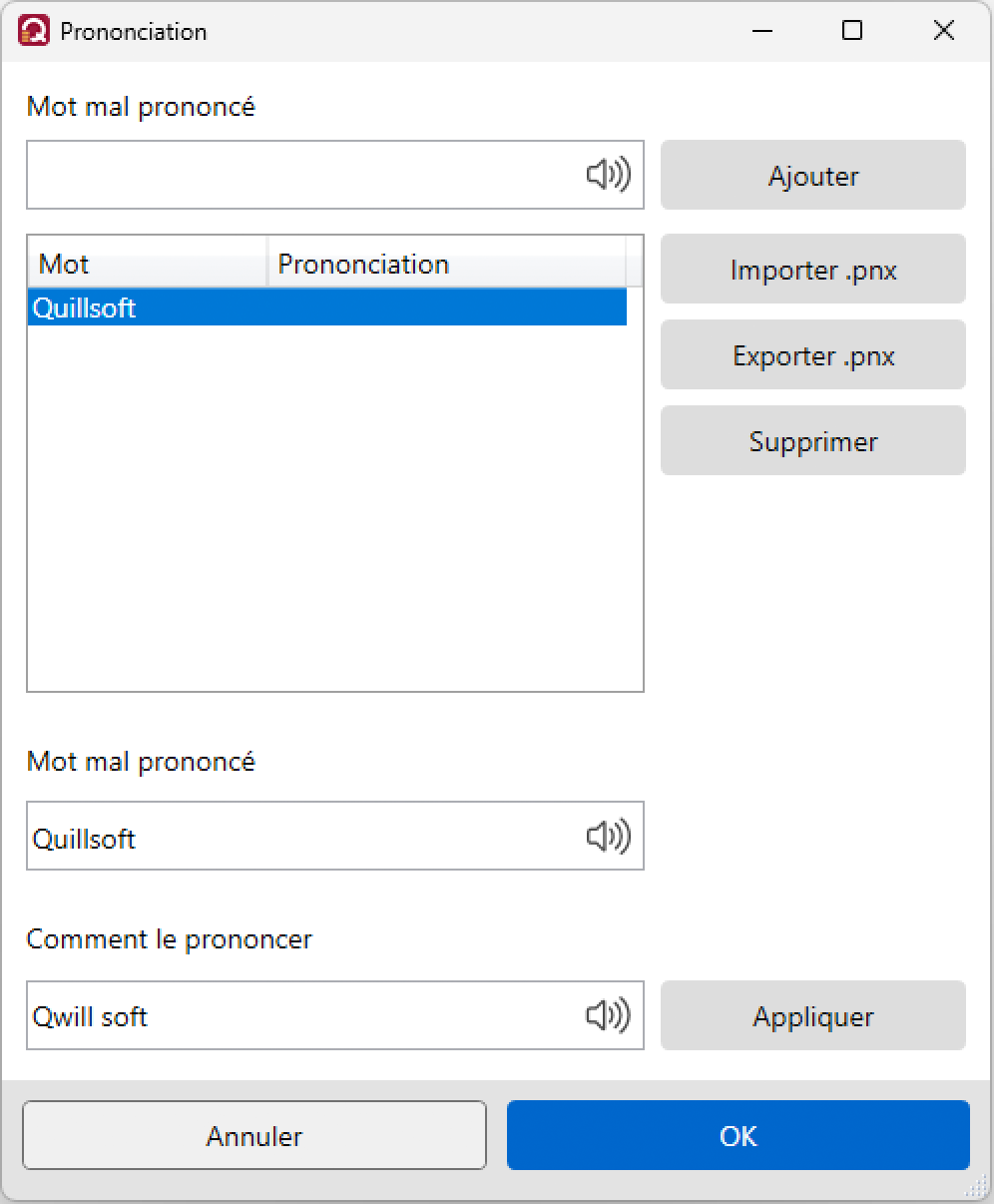
Modifiez la prononciation de certains mots (par exemple, votre nom) si la prononciation actuelle est inexacte en épelant comment vous pensez qu'ils devraient être prononcés.
Pour ajouter une exception de prononciation :
- Tapez un mot dans la zone Mot mal prononcé à l'aide de. Cliquez sur le bouton
 pour entendre comment il est prononcé. Cliquez ensuite sur Ajouter.
pour entendre comment il est prononcé. Cliquez ensuite sur Ajouter.
- Le mot mal prononcé sera inscrit dans la liste ci-dessous par ordre alphabétique.
- Saisissez l'orthographe alternative dans la zone Comment elle doit être prononcée et cliquez sur Appliquer.
- Répétez cette opération pour toutes les exceptions de prononciation.
- Cliquez sur OK lorsque vous avez terminé.
Pour partager vos exceptions de prononciation :
- Choisissez Exporter .pnx pour exporter vos exceptions de prononciation afin de les partager avec un autre utilisateur.
- Choisissez Importer .pnx pour importer les exceptions de prononciation qui ont été enregistrées à l'aide de la fonction Exporter .abb (uniquement).
Choisissez cet élément de menu pour activer/désactiver l'utilisation des abréviations.
Modifiez la façon dont la liste de mots de prédiction est affichée.
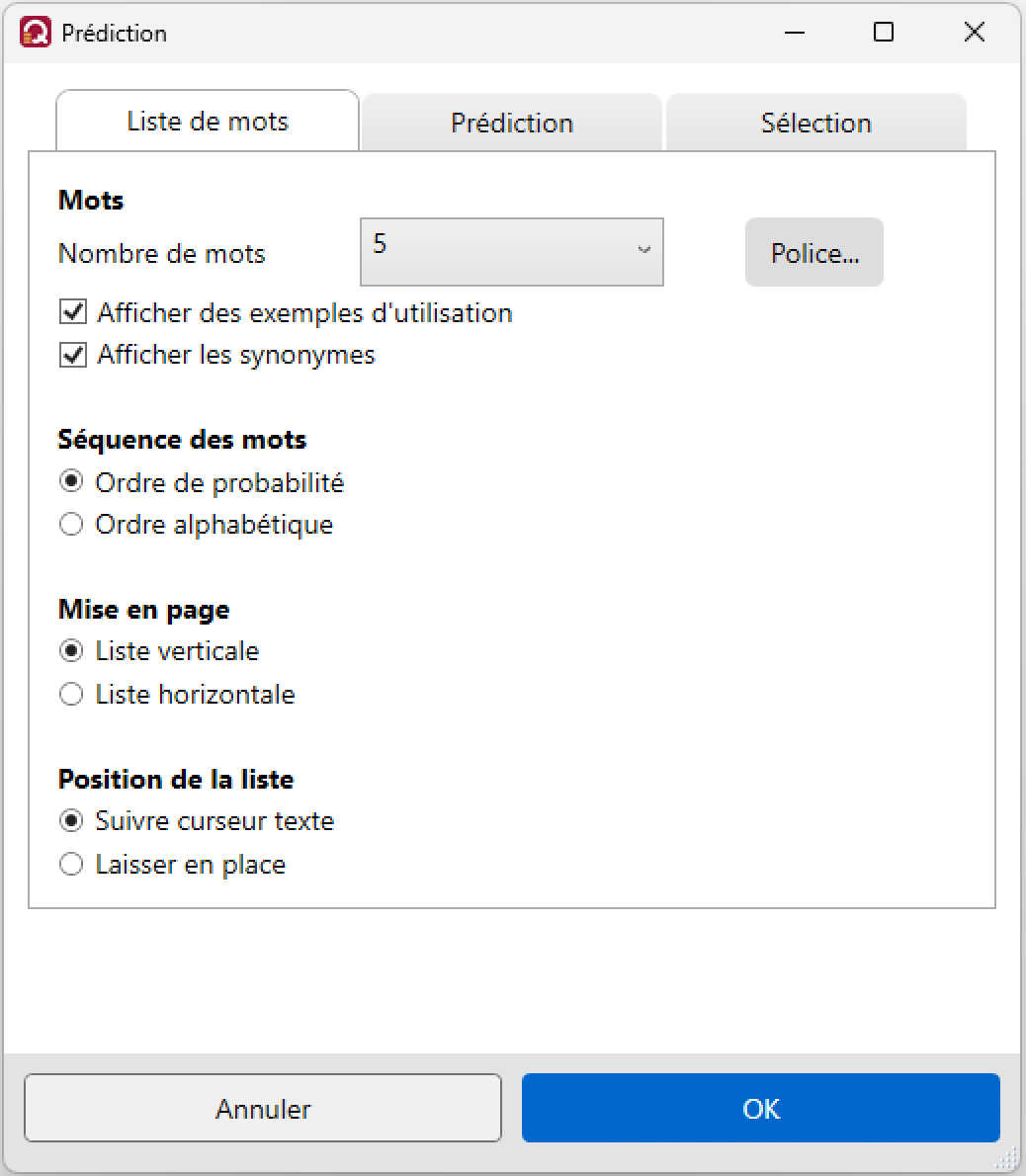
Mots
Nombre de mots. Choisissez le nombre de mots (1 à 9). (Par défaut = 5)
Police. Sélectionnez le bouton Police et choisissez la police, le style et la taille. La boîte de prédiction change automatiquement de taille avec tout changement de police.
Afficher des exemples d'utilisation active/désactive l'affichage des exemples d'utilisation. (Par défaut = ACTIVÉ)
Afficher les synonymes active/désactive l'affichage des synonymes. (Par défaut = ACTIVÉ)
Séquence des mots prédits
Ordre de probabilité affiche les mots prédits dans l'ordre le plus probable. (Par défaut)
Ordre alphabétique affiche les mots prédits par ordre alphabétique.
Mise en page
Liste verticale affiche les mots prédits verticalement, ce qui est généralement plus facile à lire. (Par défaut)
Liste horizontale affiche les mots prédits sur une seule ligne.
Position de la liste
Suivre le curseur de texte affiche les mots prédits qui suivent le curseur d'insertion de texte au fur et à mesure que vous tapez. (Par défaut)
Laisser en place affiche les mots prédits à un emplacement fixe pendant que vous tapez. Vous pouvez faire glisser la liste vers un autre emplacement à l'aide de la barre de titre qui s'affiche uniquement lorsque cette option est sélectionnée.
Modifiez le fonctionnement de la prédiction de mots.
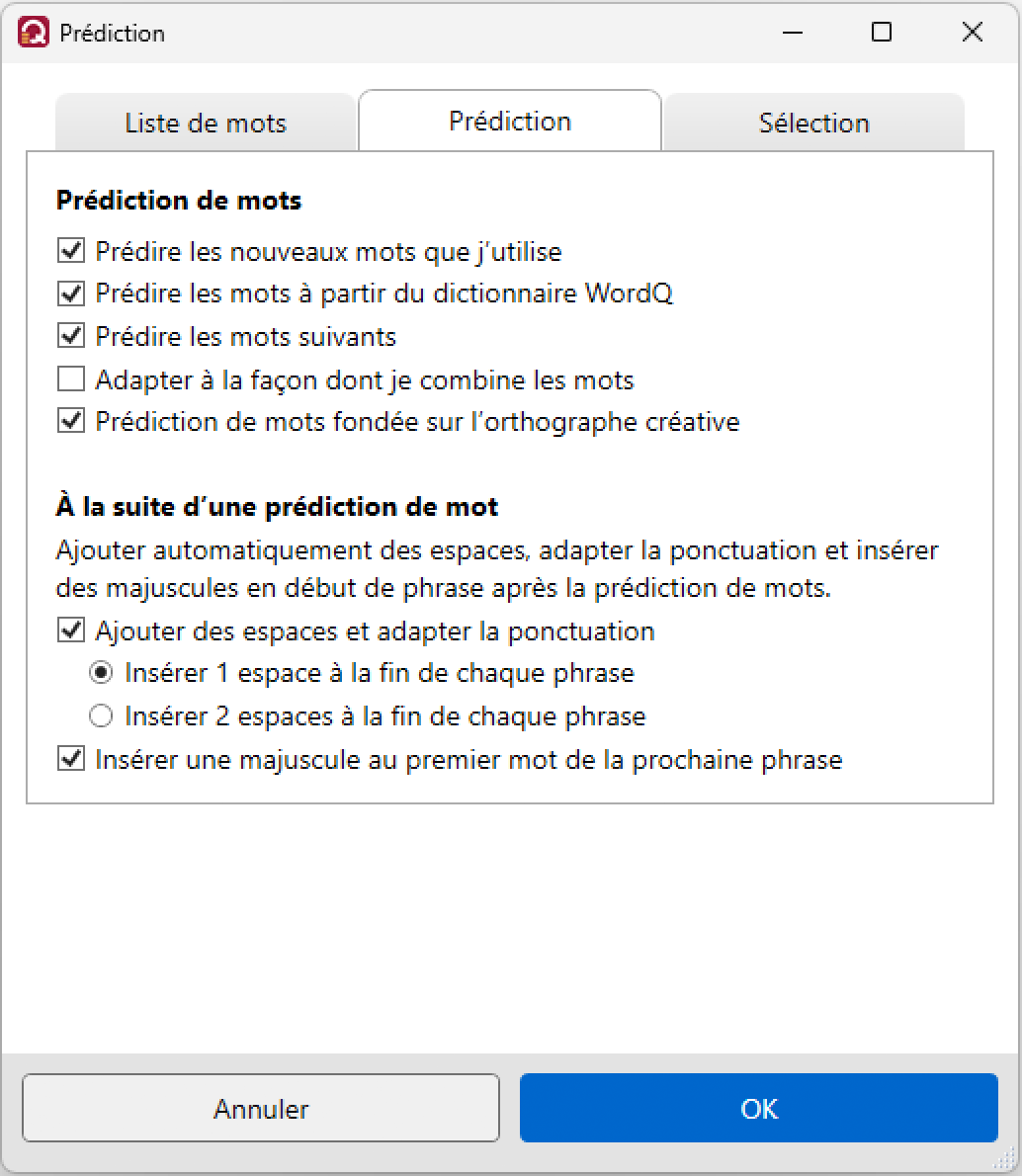
Prédiction de mots
Prédire les nouveaux mots que j'utilise permet à WordQ d'ajouter automatiquement des mots correctement orthographiés à votre vocabulaire. Les mots nouveaux et mal orthographiés sont mis de côté pour que vous puissiez les réviser. (Par défaut = ACTIVÉ)
Prédire les mots à partir du dictionnaire WordQ suggère des mots du dictionnaire WordQ lorsque les mots appropriés ne peuvent pas être trouvés dans votre vocabulaire. (Par défaut = ACTIVÉ)
Prédire les mots suivants affiche les mots les plus susceptibles de suivre le mot que vous venez de sélectionner. (Par défaut = ACTIVÉ)
Adapter à la façon dont je combine les mots permet à WordQ d'apprendre quels mots vous utilisez pour vous suivre. Si vous rencontrez des problèmes de grammaire, vous souhaiterez peut-être laisser cette option décochée. (Par défaut = DÉSACTIVÉ)
Prédiction de mots fondée sur l'orthographe créative permet à WordQ de prendre en compte l'orthographe créative lors de ses prédictions. Chaque fois qu'il n'y a aucun mot dans le dictionnaire WordQ commençant par les lettres que vous tapez, WordQ suggérera des mots qui prennent en compte d'éventuelles fautes d'orthographe/de frappe. De plus, lorsque vous mettez un mot en surbrillance, une orthographe créative sera prise en compte lors de la prédiction des mots, c'est-à-dire une vérification orthographique. (Par défaut = ACTIVÉ)
Suivre une prédiction de mot
Ajoutez des espaces et ajustez la ponctuation. Vous pouvez choisir de laisser WordQ ajouter automatiquement un espace après avoir sélectionné un mot prédit. Lorsque vous tapez un signe de ponctuation, WordQ supprimera cet espace de formation, placera la ponctuation et ajoutera tous les espaces nécessaires. (Par défaut = ACTIVÉ)
Vous pouvez également choisir de :
- Insérer 1 espace à la fin de chaque phrase. (Par défaut)
- Insérer 2 espaces à la fin de chaque phrase.
Mettre en majuscule le premier mot de la phrase suivante.. Cette option n'est disponible que lorsque l'option précédente est sélectionnée et ne fonctionne que si vous commencez immédiatement à taper la phrase suivante après avoir tapé une marque de fin de phrase. (Par défaut = ACTIVÉ)
Pour empêcher votre vocabulaire d'apprendre de nouveaux mots :
- Décochez Prédire les nouveaux mots que j'utilise
- Décochez Adapter les prédictions en fonction de la façon dont je combine les mots
Pour prédire des mots à partir de votre vocabulaire uniquement :
- Décochez Prédire les mots du dictionnaire WordQ
Modifiez la façon dont les prédictions de mots sont sélectionnées.
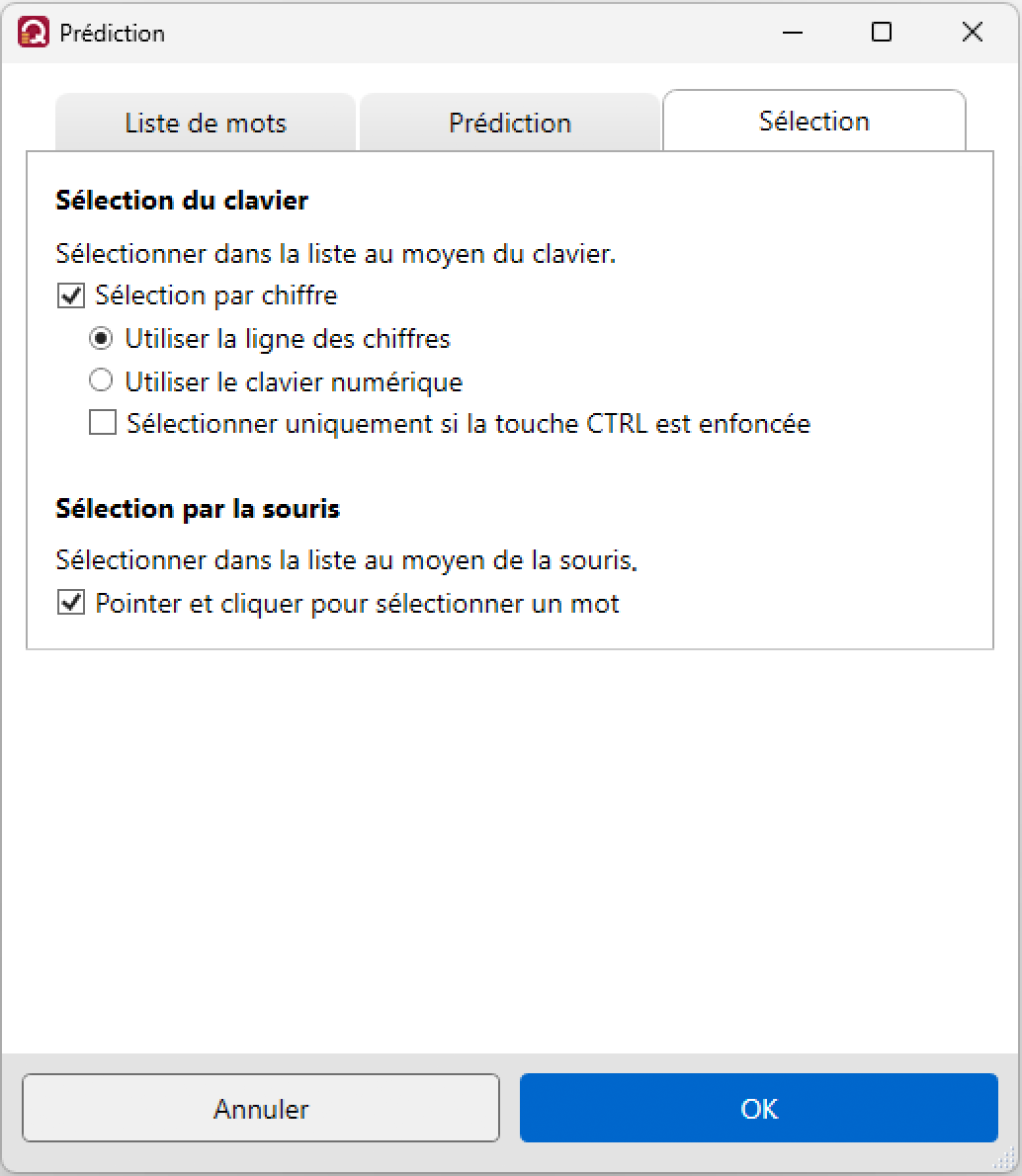
Sélection du clavier (par défaut = ON)
Sélection par chiffre permet la sélection de mots prédits à l'aide de la droite numérique ou du clavier numérique. (Par défaut = ACTIVÉ)
- Utiliser la ligne des chiffres utilise les chiffres situés au-dessus des lettres pour sélectionner les mots prédits. (Par défaut)
- Utiliser le clavier numérique utilise les chiffres d'un pavé numérique (sur un clavier étendu) pour sélectionner des mots prédits.
- Sélectionner uniquement si la touche CTRL est enfoncée (Par défaut - DÉSACTIVÉ)
Sélection par la souris
- Pointer et cliquer pour sélectionner un mot permet la sélection de mots prédits à l'aide d'une souris/un trackpad. (Par défaut = ACTIVÉ)
Choisissez une voix de synthèse vocale et modifiez-la.
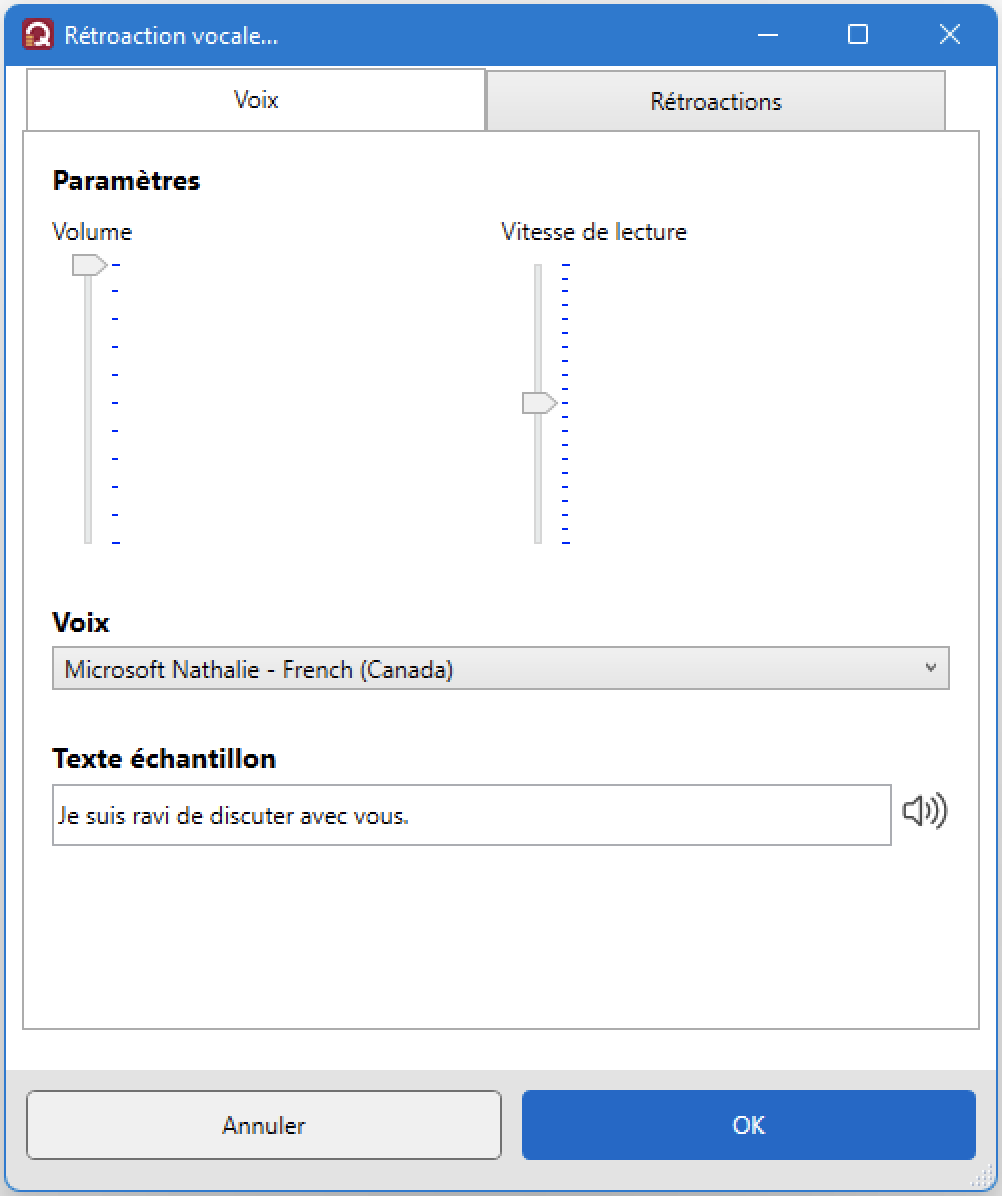
Pour régler la voix :
Volume ajuste le volume de la parole. Le volume maximum correspond au paramètre de volume Windows actuel.
Vitesse de lecture ajuste la vitesse de lecture de la voix sélectionnée.
Pour modifier la voix de lecture :
- Choisissez dans la liste des voix disponibles.
- Cliquez sur le bouton
 pour entendre le son de la voix avec les paramètres sélectionnés.
pour entendre le son de la voix avec les paramètres sélectionnés.
Modifier les rétroaction vocale dans WordQ.
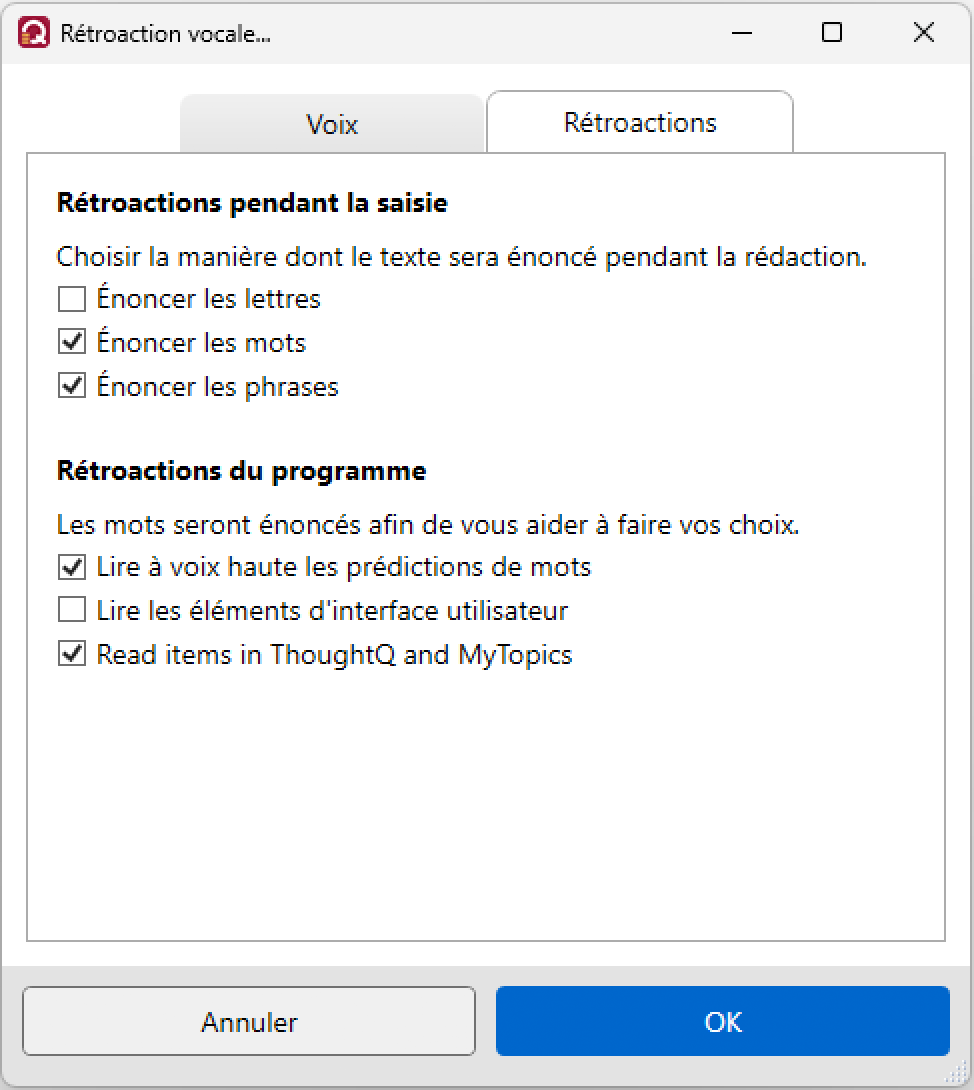
Rétroactions pendant la saisie
Énoncer des lettres vous aide à confirmer le caractère que vous avez saisi. Chaque lettre est prononcée au fur et à mesure que vous la tapez. (Par défaut = DÉSACTIVÉ)
Énoncer les mots vous aide à détecter les fautes d'orthographe. Chaque mot que vous tapez ou sélectionnez est prononcé. (Par défaut = ACTIVÉ)
Énoncer les phrases vous aide à entendre le flux de mots dans une phrase pour décider si les mots et la ponctuation appropriés ont été utilisés. (Par défaut = ACTIVÉ)
Rétroactions du programme
Lire les prédictions de mots vous permet d'entendre les mots prédits lorsque vous les pointez du doigt. (Par défaut = ACTIVÉ)
Lire les éléments d'interface utilisateur vous permet d'entendre les menus des applications ainsi que les menus contextuels contextuels. (Par défaut = DÉSACTIVÉ)
Lire des mots dans ThoughtQ et Mes sujets vous permet d'entendre les mots du sujet. (Default = ON)
Choisissez cet élément de menu pour indiquer que vous utilisez la saisie vocale en ligne.
Un bouton de microphone sera ajouté à la barre de boutons de WordQ pour activer et désactiver l'écoute.
Désélectionnez cet élément de menu pour masquer le bouton du microphone.
Notez que le choix de la saisie vocale désélectionnera l'accès vocal hors ligne s'il avait été précédemment activé.
Choisissez cet élément de menu pour indiquer que vous utilisez l'accès vocal hors ligne.
Un bouton de microphone sera ajouté à la barre de boutons de WordQ pour activer et désactiver l'écoute.
Désélectionnez cet élément de menu pour masquer le bouton du microphone.
Notez que le choix de l'Accès vocal désélectionnera la Saisie vocale en ligne si elle avait été précédemment activée.
Vous pouvez modifier les touches utilisées pour contrôler les boutons WordQ dans cette boîte de dialogue.
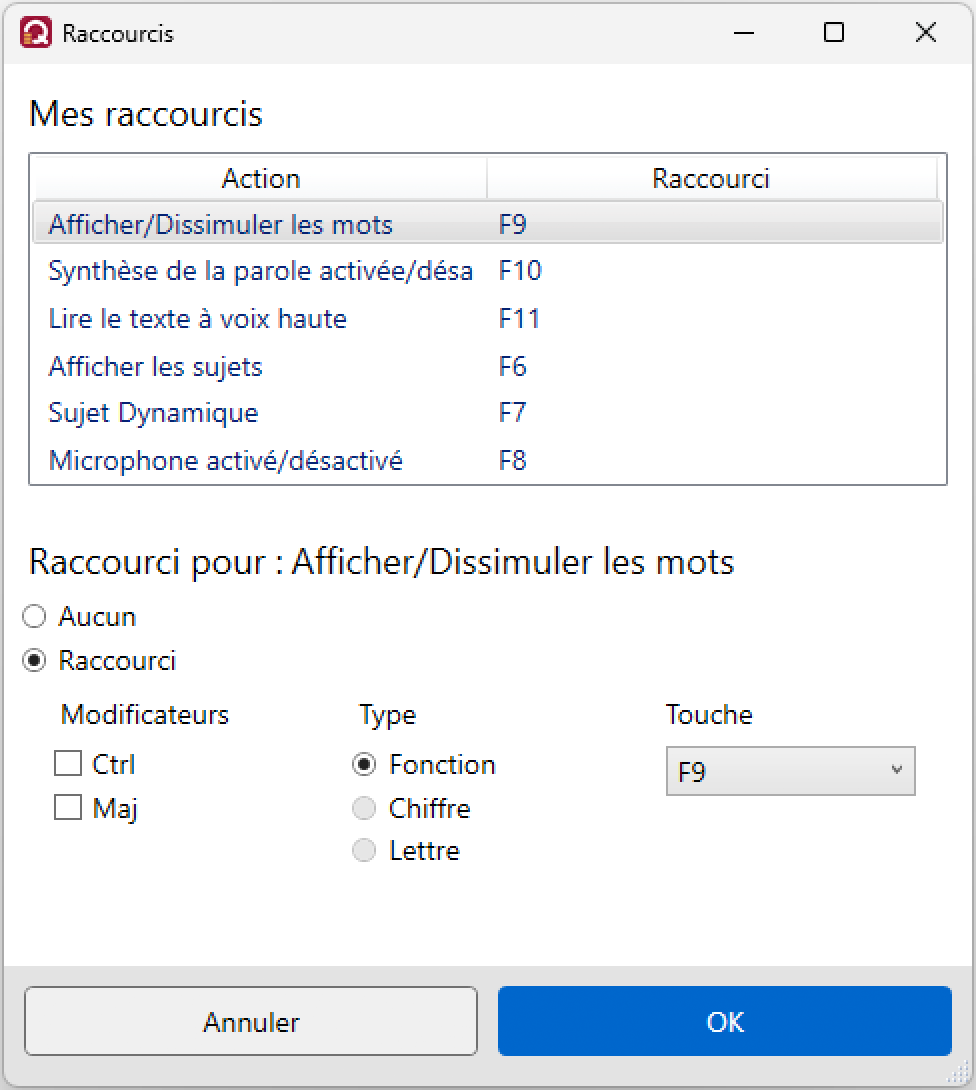
Remarque : l'utilisation de Ctrl et Maj influencera si vous pouvez utiliser une touche de fonction, un chiffre ou une lettre.
Utilisez l'élément de menu Nouvel utilisateur... pour créer un nouveau profil utilisateur avec une langue, un vocabulaire et une voix spécifiques. Vous pouvez créer et enregistrer plusieurs profils. Il vous sera demandé de sauvegarder votre profil actuel avant de créer un nouveau profil.
Utilisez l'élément de menu Ouvrir l'utilisateur... pour ouvrir un profil utilisateur précédemment enregistré avec une langue, un vocabulaire et une voix spécifiques. Vous pouvez ouvrir et utiliser un profil à la fois, mais vous pouvez en changer à tout moment. Il vous sera demandé de sauvegarder votre profil actuel avant d'en ouvrir un autre.
Utilisez l'élément de menu Enregistrer l'utilisateur... pour enregistrer manuellement le profil utilisateur actuel avec une langue, un vocabulaire et une voix spécifiques avec toutes les modifications que vous avez pu apporter.
Utilisez l'élément de menu Enregistrer l'utilisateur sous... pour enregistrer le profil utilisateur actuel sous un nom différent.
Vous pouvez enregistrer et afficher certaines boîtes de dialogue de préférences.
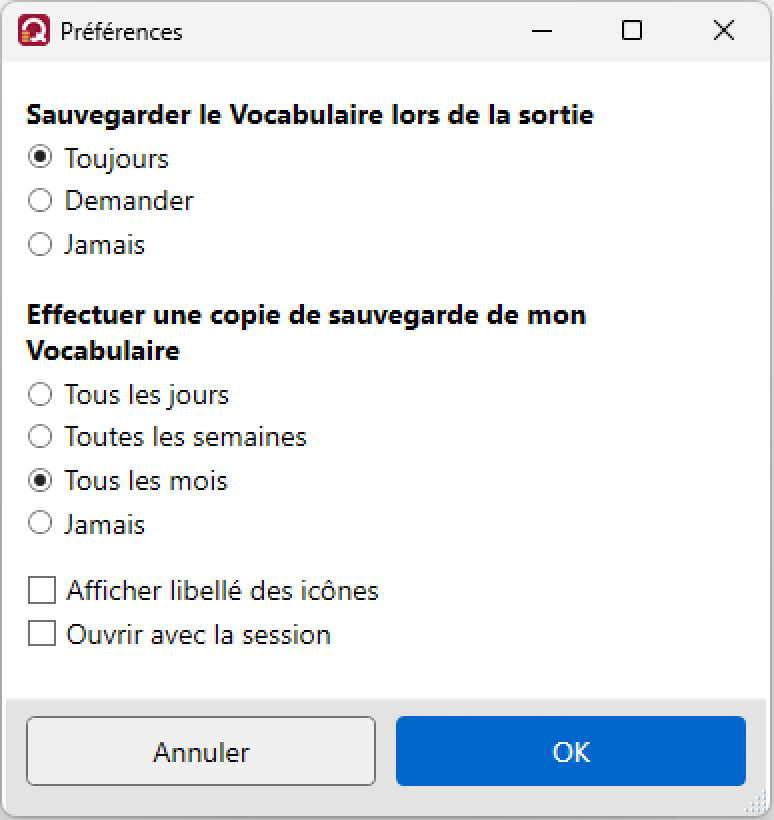
Enregistrer en quittant contrôle l'enregistrement de votre profil utilisateur (paramètres, vocabulaire, utilisation des mots, abréviations, prononciations, rubriques) à la fermeture de WordQ. Par défaut, WordQ enregistre toujours tout.
Faire une copie de sauvegarde sauvegarde votre profil utilisateur en cas de corruption. Par défaut, WordQ effectue une sauvegarde une fois par semaine. Si WordQ détecte un profil utilisateur corrompu, il vous demandera si vous souhaitez ouvrir la copie de sauvegarde.
Afficher les libellés des icônes définit s'il faut afficher les libellés des boutons. (Par défaut = DÉSACTIVÉ)
Ouvrir avec la session définit si WordQ doit être exécuté automatiquement lors de la connexion à votre compte Windows. (Par défaut = DÉSACTIVÉ)
Mode Examen désactive les fonctionnalités de WordQ qui peuvent ne pas être autorisées pendant les examens/évaluations. En particulier, les fonctionnalités qui peuvent être jugées injustes ou permettre de « tricher ».
Un enseignant ou un superviseur d'examen lance généralement ce mode et choisit la limite de temps.
Avant de démarrer le Mode Examen, il est important que l'utilisateur charge son vocabulaire personnel et configure son Commentaire vocal.
Après avoir choisi le Mode Examen, une boîte de dialogue d'avertissement s'affichera indiquant que les fonctionnalités suivantes sont désactivées et non disponibles :
- Menu Options
- Abréviations
- Exceptions de prononciation
- Synonymes
- Liste de mots suivant le curseur
- Prédiction de phrase
- Prédiction du mot suivant
- Sujets
- Exemples d'utilisation de mots
- Mots ajoutés par l'utilisateur
Facultativement, vous pouvez choisir de désactiver :
Choisir la durée du mode examen :
- Choisissez la limite de temps comprise entre 1 et 12 heures.
- Après avoir cliqué sur OK, il n'est pas possible de désactiver le Mode Examen tant que la limite de temps n'est pas atteinte ou que l'ordinateur n'est pas redémarré (sans se déconnecter/se connecter). ).
- Une fois la limite de temps atteinte, le mode examen sera annulé lors de la prochaine exécution de WordQ.
Choisissez Rechercher les mises à jour pour rechercher et télécharger une version mise à jour de WordQ.
Choisissez Assistance pour afficher la page d'assistance vidéo en ligne de WordQ 6. Pour une assistance complète, veuillez consulter le Support Quillsoft