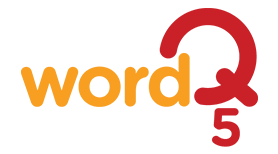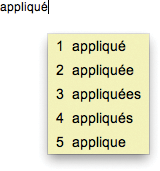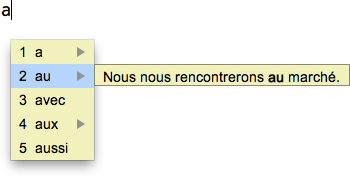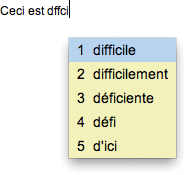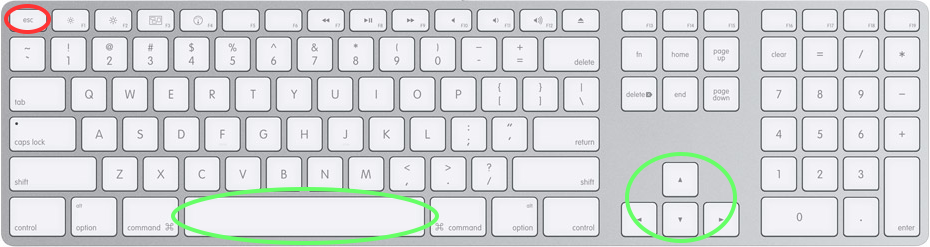Guide de l'utilisateur pour MacOS
Read user guide in English
Utilisez WordQ
![]()
![]() Options : Recourez à ce menu déroulant pour personnaliser votre vocabulaire, choisir vos options de prédiction et de synthèse de la parole, assigner des raccourcis et créer ou ouvrir des fichiers d’utilisateurs.
Options : Recourez à ce menu déroulant pour personnaliser votre vocabulaire, choisir vos options de prédiction et de synthèse de la parole, assigner des raccourcis et créer ou ouvrir des fichiers d’utilisateurs.
![]()
![]() Mots : Afficher
Mots : Afficher ![]() ou dissimuler
ou dissimuler ![]() la boîte de prédiction. Cliquez ou appuyez sur CONTROL+6 (ou la touche de raccourci assignée).
la boîte de prédiction. Cliquez ou appuyez sur CONTROL+6 (ou la touche de raccourci assignée).
![]()
![]() Voix : Activer
Voix : Activer ![]() ou désactiver
ou désactiver ![]() la synthèse de la parole. Cliquez ou appuyez sur CONTROL+7 (ou la touche de raccourci assignée).
la synthèse de la parole. Cliquez ou appuyez sur CONTROL+7 (ou la touche de raccourci assignée).
![]()
![]() Lire : Lancer
Lire : Lancer ![]() la lecture du texte (sélectionné). Cliquez ou appuyez sur CONTROL+8 (ou la touche de raccourci assignée).
la lecture du texte (sélectionné). Cliquez ou appuyez sur CONTROL+8 (ou la touche de raccourci assignée).
Sujets : Choisissez un sujet que vous avez créé. Cliquez sur un sujet pour le sélectionnez ou appuyez sur CONTROL+9 (ou la touche de raccourci assignée) pour afficher la liste des sujets.
Mes Mots... Voir le vocabulaire d'utilisateur, les fautes d'orthographe à revoir, des listes de sujets et abréviation-expansions.
Abréviations Activer et désactiver les abréviation.
Prédiction... Personnaliser la prédiction de mots.
Rétroaction vocale... Personnaliser la rétroaction vocale.
Raccourcis... Personnaliser les touches de raccourci pour contrôler la barre d’outils.
Nouvel utilisateur... Créer un nouveau profil d'utilisateur à partir des modèles disponibles de vocabulaire.
Ouvrir un fichier utilisateur... Ouvrir un autre profil d'utilisateur.
Enregistrer fichier utilisateur Enregistrer le profil d'utilisateur courant.
Enregistrer fichier utilisateur sous... Enregistrer le profil d'utilisateur actuel avec un nom différent.
Supprimer l’utilisateur... Supprimer un profil d'utilisateur.
Préférences... Choisir les paramètres avancés.
Mode Examen... Limiter les fonctionnalités, pour une durée limitée, de WordQ qui ne peuvent être autorisées pendant les évaluations.
Aide Voir les instructions et guides d'utilisateur; voir en ligne des vidéos d'aide; les mises à jour; voir le Contrat de licence d'utilisateur.
Quitter WordQ Quitter WordQ et enregistrer le profil d'utilisateur.Étape 1 : Démarrer WordQ
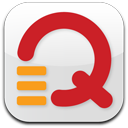 Cliquer sur le raccourci WordQ pour exécuter WordQ.
Cliquer sur le raccourci WordQ pour exécuter WordQ.- Choisir et enregistrer votre propre vocabulaire d'utilisateur :
- Premièrement, vous devrez choisir et sauvegarder votre propre vocabulaire d’utilisateur. Cette étape comprend la sélection du vocabulaire de rédaction que vous désirez utiliser (p. ex. Canadien français - Général, ou européen français - Général). Cliquez sur le nom d'un vocabulaire pour voir une description détaillée.
- Deuxièmement, sauvegardez ensuite votre fichier de vocabulaire. L’option la plus simple est d’employer votre nom comme nom de fichier.
- La barre d’outils WordQ sera alors affiché.
Étape 2 : Démarrer votre application de rédaction
- Démarrez un logiciel de traitement de texte comme TextEdit ou Pages. La boîte de prédiction s’affichera près du curseur texte.
- Chaque fois que vous passerez à un autre logiciel (ex. de Pages à Mail), la boîte de prédiction passera automatiquement à cette application.
Étape 3 : Commencer à rédiger et à prédire
- Inscrivez la première lettre d’un mot. Des mots apparaîtront dans la boîte de prédiction. Si le mot que vous désirez se trouve dans cette liste, sélectionnez-le en entrant le numéro qui le précède. Si le mot ne figure pas dans cette liste, continuez la saisie jusqu’à ce qu’il s’affiche.
- Remarque: Si vous ne pouvez pas voir de mots dans la boîte de prédiction, assurez-vous que le bouton Mots
 soit activé.
soit activé.
- Remarque: Si vous ne pouvez pas voir de mots dans la boîte de prédiction, assurez-vous que le bouton Mots
- Vous pouvez entendre chacun des mots qui figurent dans la boîte de prédiction en appuyant sur la touche FLÈCHE DU BAS) ou en plaçant le pointeur sur le mot désiré à l’aide de la souris.
- Remarque : Si vous n’arrivez pas à entendre les mots énoncés, assurez-vous que le bouton Voix
 soit activé, et assurez-vous que vos haut-parleurs soient reliés à votre ordinateur et sous tension. De même, assurez-vous que le volume est correctement réglé.
soit activé, et assurez-vous que vos haut-parleurs soient reliés à votre ordinateur et sous tension. De même, assurez-vous que le volume est correctement réglé.
- Remarque : Si vous n’arrivez pas à entendre les mots énoncés, assurez-vous que le bouton Voix
- Un mot sera écrit dans votre logiciel de rédaction dès que vous l’aurez sélectionné dans la liste. Il sera également lu à voix haute pour confirmer votre sélection.
- WordQ affichera alors les mots les plus susceptibles de suivre. Vous n’êtes pas obligé de sélectionnez des mots présentés par WordQ. Vous pouvez saisir normalement votre texte et vous référer uniquement à la liste des mots lorsque vous en avez besoin.
Étape 4 : Entendre votre phrase
- Une fois que vous aurez rédigé votre phrase, WordQ ajoutera automatiquement une espace et mettra en majuscule la première lettre du prochain mot. La phrase entière sera aussi lue à voix haute.
Étape 5 : Lire votre phrase
- Cliquez sur le bouton Lire

 . La phrase sera mise en évidence. Appuyez sur la BARRE D’ESPACEMENT et chaque mot prononcé sera présenté en surbrillance au fil de la lecture. Puis la phrase sera mise en surbrillance de nouveau. Si vous entendez une erreur, vous pouvez aisément la corriger en appuyant sur la touche FLÈCHE DROITE afin de ne lire qu’un mot à la fois. Appuyez sur la TOUCHE FLÈCHE gauche pour reculer.
. La phrase sera mise en évidence. Appuyez sur la BARRE D’ESPACEMENT et chaque mot prononcé sera présenté en surbrillance au fil de la lecture. Puis la phrase sera mise en surbrillance de nouveau. Si vous entendez une erreur, vous pouvez aisément la corriger en appuyant sur la touche FLÈCHE DROITE afin de ne lire qu’un mot à la fois. Appuyez sur la TOUCHE FLÈCHE gauche pour reculer. - Appuyez sur la touche ESC ou cliquez sur le texte à l’aide de la souris pour reprendre la rédaction.
Si vous sélectionnez le mauvais mot par erreur, vous pouvez rapidement le corriger en appuyant sur la touche ESC. Le dernier mot sera supprimé et vous pourrez ensuite choisir le mot approprié.
Il arrive que seule une partie du mot que vous désirez écrire soit prédite, p. ex. « commence » plutôt que « commencer ».
Pour voir les différentes terminaisons de mots :
- Sélectionnez le mot partiel, p. ex. « commence ».
- Appuyez Supprimer. Des variations de ce mot avec des terminaisons différentes s’afficheront.
- Faites votre choix.
Pour vous déplacer dans le document avec les flèches du clavier :
- Lorsque vous tenez les touches FLÈCHE GAUCHE, FLÈCHE DU HAUT, ou FLÈCHE DROITE enfoncée, la boîte de prédiction des mots disparaît temporairement, vous permettant aussi d’utiliser la touche FLÈCHE DU BAS afin de vous déplacer sans distraction dans le document.
- Lorsque vous vous arrêterez, la boîte de prédiction réapparaîtra après une courte pause.
De même, vous pouvez activer ou désactiver la boîte de prédiction en cliquant sur l’icône Mots ![]()
![]() (CONTROL+6) et en vous déplaçant alors que la boîte est dissimulée.
(CONTROL+6) et en vous déplaçant alors que la boîte est dissimulée.
WordQ vous montrera les prédictions appropriées où que vous placiez le curseur dans votre document, même si celui-ci se trouve au milieu d’un mot.
Expérimentez en déplaçant le curseur dans un mot afin de constater comment les prédictions changent. Cette fonction est très utile pour consulter les diverses terminaisons de mots possibles.
Si vous saisissez une lettre dans un mot existant, les mots prédits le seront en fonction des lettres précédentes, y compris celle que vous venez d’écrire.
La sélection d’un mot prédit remplacera le mot existant. Double-cliquez sur un mot ou mettez-le en surbrillance pour lancer une vérification orthographique.
La rétroaction de la parole est activée par défaut. Cliquez sur l'icône Voix pour activer ![]() et désactiver
et désactiver ![]() la synthèse de la parole.
la synthèse de la parole.
Les mots saisis ou sélectionnés à partir de la liste de prédiction sont lus à haute voix.
Chaque phrase est lue à haute voix à la fin de la phrase.
Remarque : Choisissez rétroaction de la parole indices sous Options>Rétroaction Parole...> Rétroactions
Afin de vous aider à faire la distinction entre des mots prédits qui se ressemblent ou se prononcent de façon similaire, WordQ est accompagné des exemples d’usage préétablis pour les mots les plus couramment confondus (p. ex. « leur » et « leurre »).
Pour entendre des exemples d'utilisation :
- Lorsque vous défilez vers le bas de la liste des mots prédits en appuyant sur la touche FLÈCHE DU BAS ou en plaçant le pointeur sur les mots à l’aide de la souris, vous remarquerez le symbole triangle à droite des mots couramment confondus.
- Appuyez sur la touche FLÈCHE DROITE pour afficher un exemple d’usage.
WordQ considérera l’orthographe créative lorsqu’il émettra des prédictions.
Lorsqu'aucun mot compris dans le dictionnaire de WordQ ne commence par les lettres que vous avez saisies, WordQ suggérera des mots en prenant en considération des erreurs orthographiques ou des fautes de frappe possibles.
De même, lorsque vous mettrez un mot en surbrillance, l’orthographe créative sera considérée pour la prédiction de mots, c.-à-d., que l’orthographe sera vérifiée.
Pour désactiver l’orthographe créative :
- Décochez : Options>Prédiction...>Prédiction : Prédiction de mots fondée sur l’orthographe créative
Vous pouvez accentuer les mots dans la prédiction en utilisant des mots d'actualité d'une liste de sujets. Une liste de sujets peut être fixe ou dynamique (temporaire).
Une liste de sujets fixe est créée et enregistrée avec votre profil à partir d'une liste de mots dans un fichier texte (voir Personnaliser le vocabulaire> Créer des sujets manuellement) ou en utilisant l'extracteur de mots rapide de WordQ (voir Personnaliser le vocabulaire>Créer des sujets à partir du texte du presse-papiers.
Une liste dynamique de sujets est automatiquement créée en entrant un mot-clé d'actualité et utilisée temporairement. Il peut être changé à tout moment, par exemple, entre des phrases ou des paragraphes. Bien qu'une liste de sujets dynamique ne soit pas enregistrée avec votre profil, la liste peut être copiée et ajoutée à une liste de sujets fixe.
Pour utiliser un sujet fixe :
- À l’aide de la souris, faites défiler la liste des sujets dans la barre d’outils WordQ et mettez-en un en surbrillance ou appuyez sur CONTROL+9, puis sur FLÈCHE DU BAS, pour naviguer dans la liste, et sur Retour pour sélectionnez un sujet.
- Cliquez de nouveau dans votre application de rédaction et reprenez à la saisie.
- Vous vous rendrez compte que les mots compris dans le fichier sujet sont prédits plus rapidement.
Pour désactiver un sujet fixe :
- Vous pouvez choisir un autre sujet en tout temps, ou encore choisir <Aucun> en guise de sujet, si vous ne souhaitez pas vous prévaloir de cette option.
- Cliquez de nouveau dans votre application de rédaction et reprenez à la saisie.
Pour utiliser un sujet dynamique :
- Cliquez sur le bouton Sujet Dynamique
 (ou appuyez sur CONTROL+0).
(ou appuyez sur CONTROL+0).
- Tapez un mot-clé / une phrase d'actualité, par exemple, "pluie acide" dans la zone d'édition supérieure; puis appuyez sur RETOUR ou cliquer sur le bouton OK
 .
.
- Initialement, 75 mots / phrases de sujet à un niveau académique moyen seront affichés. Dans WordQ Pro, 200 mots / phrases de sujet au plus haut niveau académique seront affichés. Vous pouvez modifier ces valeurs en cliquant sur le bouton Flèche haut
 pour afficher les options. Lorsque vous avez terminé, cliquer sur le bouton Flèche du bas
pour afficher les options. Lorsque vous avez terminé, cliquer sur le bouton Flèche du bas  pour masquer ces options.
pour masquer ces options.
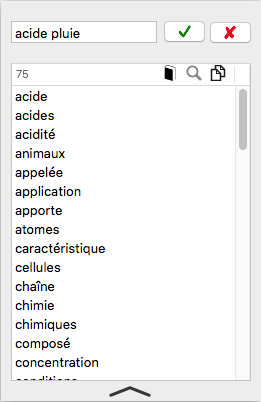
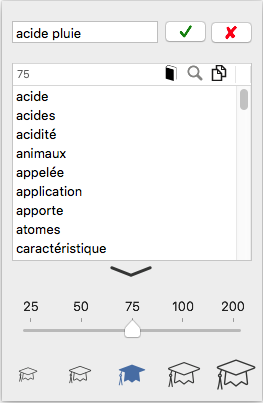
- Cliquez de ouveau dans votre application d'écriture et reprenez à la saisie.
- Notez que les mots / phrases dynamiques sont prédits plus rapidement et sont affichés en violet.
- Vous pouvez à tout moment passer à un nouveau sujet dynamique en saisissant un nouveau mot-clé / une phrase d'actualité.
- Masquer / afficher la liste des sujets en cliquant sur le bouton Sujet Dynamique
 (ou appuyez sur CONTROL+0). Masquer la liste des sujets ne l'éteint pas.
(ou appuyez sur CONTROL+0). Masquer la liste des sujets ne l'éteint pas. - Redimensionner la liste des sujets en faisant glisser sur une bordure.
- Déplacez la liste des sujets en la faisant glisser de n'importe où, sauf de la liste.
Pour désactiver un sujet dynamique :
- Cliquez sur le bouton Effacer
 pour effacer la liste des sujets dynamiques.
pour effacer la liste des sujets dynamiques.
- Cliquez de nouveau dans votre application de rédaction et reprenez à la saisie.
Pour ajouter des mots de sujet dynamiques à une liste de sujets fixe :
- Sélectionnez tous les mots de la liste en appuyant sur COMMAND+A.
- Cliquez sur le bouton Copier
 .
.
- Suivez les instructions dans Personnaliser le vocabulaire> Créer des sujets à partir du texte du presse-papiers.
Pour obtenir une définition d'un mot de sujet spécifique :
- Sélectionnez un mot de sujet dans la liste des sujets dynamiques et cliquer sur le bouton Définir
 .
. - Le navigateur Web par défaut s'ouvrira avec une définition du mot.
Pour rechercher et découvrir des informations connexes :
- Sélectionnez un ou plusieurs mots dans la liste des sujets dynamiques et cliquer sur le bouton Rechercher
 . Utilisez COMMAND+clic et MAJ+clic pour plusieurs sélections.
. Utilisez COMMAND+clic et MAJ+clic pour plusieurs sélections. - Le navigateur Web par défaut s'ouvrira avec les résultats liés au mot-clé et au mot sujet.
La fonction d’abréviation sert à transformer automatiquement une séquence de caractères en un mot ou une phrase, par exemple, l’abréviation « jvrb » peut se transformer en l’expression « Je veux réserver un billet pour ».
Lorsque vous tapez une abréviation suivie de la touche ESPACE ou RETOUR, il se transforme en mot ou en l'expression souhaitée.
Vous pouvez créer votre propre ensemble d'abréviations qui sont faciles pour vous à utiliser et à mémoriser. Il n'y a aucune limite sur le nombre d'abréviations qui peuvent être enregistrées.
![]()
Le Mode Examen désactive certaines fonctionnalités de WordQ qui ne peuvent être autorisées pendant des examens ou des évaluations. En particulier, les éléments qui peuvent être considérés comme abusifs ou permettant la tricherie.
Un superviseur déclenche généralement ce mode et choisit sa durée.
Avant de commencer le Mode Examen, il est important que l'utilisateur charge son vocabulaire personnel et configure les caractéristiques souhaitées de convivialité, telles que la Voix, affichage de la Liste de Mots, et les paramètres de Sélection.
Après avoir choisi le Mode Examen, une boîte de dialogue d'avertissement s'affiche indiquant la liste des caractéristiques désactivées. Voici la liste:
- Menu Options
- Abréviations
- Exceptions de prononciations
- Synonymes
- Liste de mots suivant le curseur (Remarque : La boîte de prédiction de mots doit être placée)
- Prédiction de phrases
- Prédiction du mot suivants
Deux autres fonctions peuvent être désactivées manuellement :
- Exemples d'utilisation de WordQ (Par défaut = désactivé)
- Mots ajoutés au vocabulaire par l'utilisateur, y compris les mots Sujet (Par défaut = activé)
Choisir la durée du Mode Examen:
- Utilisation du haut en BAS DES FLÈCHES, choisissez le délai entre 0,5 et 8 heures.
- Après avoir cliqué sur OK, il n'est pas possible de désactiver le Mode Examen jusqu'à ce que la limite de temps a été atteint ou l'ordinateur est redémarré.
- Après la durée prévue, le Mode Examen sera annulé lors du redémarrage de WordQ.
Lire le texte
Appuyez sur la flèche du bas pour entendre chaque mot prédit parlé.
Le niveau de repères suivant est fondé sur la lecture à voix haute des lettres, des mots et des phrases. Vous pouvez utiliser toutes les combinaisons suivantes :
- Énoncer les lettres vous aide à entendre, lorsque vous n’êtes pas attentif à ce qui s’affiche à l’écran, que vous ayez ou non tapé la bonne lettre.
- Énoncer les mots vous aide à évaluer si vous avez fait les bons choix. Cette fonction vous aide également à entendre les erreurs d’orthographe puisqu’un mot ne sonnera pas comme il faut si vous avez fait une erreur. Si vous oubliez de saisir des voyelles, le mot sera énoncé lettre par lettre. Cela s’ajoute au soulignement des erreurs qu’effectuent certains logiciels de traitement de texte.
- Énoncer les phrases vous aide immédiatement à entendre la cadence des mots afin de constater si vous avez fait des erreurs. De même, si une phrase n’est jamais énoncée, cela signale que vous avez oublié d’y ajouter la ponctuation finale.
Remarque : Choisissez ces repères vocaux dans Options>Rétroaction vocale...>Rétroaction
Pour lancer la lecture d’un bloc de texte
- Sélectionnez le bloc du texte à lire.
- Appuyez sur le bouton Lire

 .
. - Le texte est automatiquement lu. Chaque mot est surligné au fil de la lecture à voix haute.
- Appuyez sur la touche ESC ou cliquer au moyen de la souris à tout moment pour arrêter la lecture.
Pour lancer la lecture dans les navigateurs Web et les applications non-Apple
- Sélectionnez le texte à lire. Dans un navigateur Internet ou dans Adobe Reader, glissez le curseur de la souris d’un bout à l’autre du texte pour le surligner.
- Appuyez sur le bouton Lire

 .
. - Le texte sera automatiquement énoncé.
- Appuyez sur la touche ESC ou cliquer au moyen de la souris à tout moment pour arrêter la lecture.
Remarque : Mise en évidence de mots par mot est limitée à des applications courantes Apple: iLife et iWork, ainsi que Facebook (dans Safari), et MS Word.
Effectuez la relecture de votre texte en lançant la lecture à voix haute de celui-ci dans WordQ. Écoutez la cadence des mots afin d’évaluer si la phrase est bien écrite. Il est souvent plus facile d’entendre les erreurs qu’on n’arrive pas à voir.
Si vous l’utilisez dans iLife, iWork, TextEdit, Mail, Safari, ou Microsoft Office:mac, WordQ comprend un mode de relecture spécial. La phrase est énoncée et chaque mot est mis en surbrillance de façon à mettre l’accent sur la forme visuelle ou vocale associée à chaque mot. Ces opérations sont directement effectuées dans l’application.
Si vous entendez une erreur, vous pouvez ensuite reprendre la lecture de la phrase mot à mot afin de la repérer. Par exemple, vous pourriez entendre deux mots qui ne sonnent pas bien ensemble. Il est possible que vous ayez oublié un mot entre les deux ou que l’un des deux soit incorrect.
Lorsque d’autres applications sont utilisées (p. ex. FireFox, Adobe Creative Suite, Acrobat, Inspiration), l’option de surbrillance mot à mot n’est pas disponible, et vous devez surligner le texte manuellement. Si vous désirez mettre en surbrillance chacun des mots dans de telles situations, vous pouvez facilement copier le texte et le coller dans TextEdit afin de le faire lire.
Pour lire une phrase :
- Placez le curseur de texte n'importe où dans la phrase.
- Cliquez sur le bouton Lire

 .
. - La phrase sera surlignée et la boîte de prédiction disparaîtra momentanément. Le clavier est désactivé, sauf pour ESPACE, ESC et les touches fléchées.
- Appuyez sur la barre d'ESPACE pour lancer la lecture de la phrase. Chaque mot est surligné au fil de la lecture à voix haute. Écoutez bien afin de déceler les erreurs. Appuyez sur la barre d'ESPACE pour interrompre ou reprendre la lecture.
- À la fin de la lecture, la phrase est mise en surbrillance de nouveau.
Vous pouvez alors :
- Lire des mots individuels pour localiser les erreurs spécifiques en appuyant plusieurs fois les flèches DROITE ou GAUCHE pour vous déplacer dans une phrase.
- Appuyer sur la touche ESC ou cliquer sur le texte avec la souris pour reprendre la rédaction ou apporter les corrections.
- Lire de nouveau la phrase en appuyant sur la barre D'ESPACE.
- Déplacer le curseur à la phrase précédente ou suivante à l’aide des touches flèche du HAUT ou flèche du BAS.
Saisissez le texte du mieux que vous pouvez. Ne vous souciez pas de la ponctuation pour le moment. Lorsque vous avez fini de rédiger une section, lancez une vérification d’orthographe telle que décrite ci-dessus afin que WordQ lise votre texte à voix haute.
Si vous êtes incertain de la ponctuation à employer, faites des expériences. Insérez une virgule ou un point d’interrogation à l’endroit que vous estimez adéquat.
Écoutez la phrase alors qu’elle est énoncée. La fonction vocale fera automatiquement une pause à chaque marque de ponctuation et l’intonation changera. Faites des modifications jusqu’à ce que vous soyez satisfait de la sonorité de la phrase.
La fonction Lire peut ne pas toujours fonctionner avec une mise en forme plus complexe, comme certains tableaux.
Elle peut également être incapable de lire des caractères inhabituels. Ces problèmes sont les plus communs en essayant de lire des sites Web.
Le document que vous lisez doit être l'application active pour le texte à lire. Ne cliquer pas sur la barre de titre WordQ avant de cliquer sur Lire.
Personnalisez vocabulaire
Sélectionnez Mes mots ... dans le menu Options. L’onglet Principal sera affiché.
Vous pouvez ajouter des mots ou des phrases personnelles à votre vocabulaire WordQ tels que les noms de famille et les amis. Alors que WordQ comprend beaucoup de noms communs, ajouter vos propres noms à WordQ aide à identifier ceux qui sont importants pour vous.
Vous pouvez également choisir d'ajouter les mots que vous tapez. WordQ pourra automatiquement apprendre les mots correctement orthographiés.
Pour ajouter un mot ou une phrase :
- Inscrivez un mot ou une courte expression (30 lettres au plus) dans la boîte de dialogue Nouveau mot, puis sélectionnez Ajouter ou appuyez sur la touche RETOUR.
- Vous pouvez ajouter autant de mots que vous le désirez. Assurez-vous de vérifier l’orthographe des nouveaux mots ajoutés, puisque celle-ci n’est pas vérifiée.
- Si le mot est déjà dans la liste, il sera mis en évidence pour vous.
- Cliquez sur Fermer lorsque vous avez terminé.
Pour ajouter des mots que vous tapez :
- Dans le menu Options de la barre d'outils WordQ sélectionnez Prédiction, puis cliquer sur l'onglet de prévision. Assurez-vous que l'option suivante est définie: "Prédire les nouveaux mots que j'utilise"
- Les nouveaux mots de vocabulaire que vous tapez seront automatiquement ajoutés à votre vocabulaire si ils sont correctement orthographiés.
Pour partager votre vocabulaire :
- Choisissez Exporter .csv pour exporter votre vocabulaire dans un format de fichier séparées par des virgules. Ce fichier peut être partagé avec un autre utilisateur.
- Cliquez sur Importer .csv pour importer un vocabulaire qui a été enregistré en utilisant la fonction Exporter .csv. (Seulement).
Sélectionnez Mes mots... dans le menu Options. Puis cliquer sur l’onglet Orthographe.
Les mots mal orthographiés et inconnus sont mis de côté afin que vous puissiez les examiner ultérieurement.
Pour accepter les mots pour la prédiction :
- Sélectionnez des mots individuels en cliquant sur eux. Sélectionnez une plage de mots avec la touche SHIFT+CLIC commun action. Sélectionnez des mots distincts, COMMANDE+CLIC.
- Cliquez sur Ajouter au Principal pour ajouter des mots sélectionnés à votre liste principale de mots. Les mots seront désormais utilisés dans la prédiction de mots.
- Cliquez sur Fermer lorsque vous avez terminé.
Pour supprimer les mots mal orthographiés :
- Sélectionnez individuellement des mots en cliquant sur eux. Sélectionnez une plage de mots avec la touche SHIFT+CLIC. Sélectionnez des mots distincts, COMMANDE+CLIC.
- Cliquez sur Supprimer pour supprimer des mots choisis dans la liste.
- Cliquez sur Fermer lorsque vous avez terminé.
Sélectionnez Mes mots ... dans le menu Options. Puis cliquer sur l'onglet Sujets.
WordQ 4 peut apprendre automatiquement le sujet des mots de n'importe quel texte copié dans le presse-papiers de n'importe quelle application (y compris le Web).
Pour créer une liste de sujets à partir du texte presse-papiers :
Dans WordQ:
- Choisissez un sujet existant ou cliquez sur Nouveau ... Tapez un nom de rubrique et cliquer sur OK dans la boîte de dialogue Nouveau Sujet.
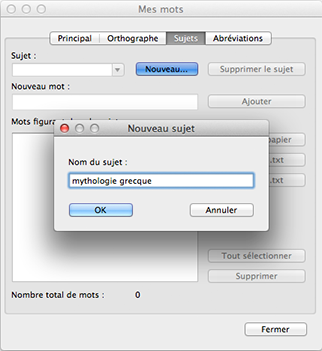
- Cliquez Du Presse-papiers pour afficher une nouvelle boîte de dialogue pop-up.
- Cliquez sur Effacer pour effacer le presse-papiers de votre ordinateur.
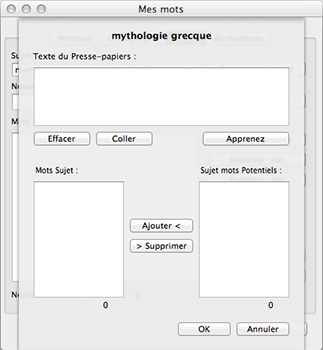
Dans n'importe quelle application (par exemple, une page Web) avec le texte à apprendre:
- Sélectionnez et copiez le texte (en général tout le texte) pour le presse-papiers.
Remarque: L'application doit permettre de copier le texte.

Dans WordQ:
- Cliquez sur Coller pour coller le texte du Presse-papiers.
- Cliquez Apprenez à savoir le sujet des mots du texte.
- Deux listes de mots seront affichées:
- La liste de gauche montre mots Sujet qui sont connus pour être correctement orthographié.
- La liste de droite affiche Sujet mots Potentiels qui sont méconnus (roman ou mal orthographié.)

- Sélectionnez les mots thématiques souhaités dans la liste potentielle (individuellement; SHIFT+CLIC; COMMANDE+CLIC, ou COMMANDE-A) et cliquer sur Ajouter < pour ajouter des mots recherchés à mots Sujet.
- Sélectionnez des mots indésirables dans la liste des thèmes (individuellement; SHIFT+CLIC, ou Commande+clic) et cliquer sur > Supprimer pour les supprimer de mots Sujet.
- Cliquez sur OK lorsque vous avez terminé.
- Vous allez maintenant être de retour à l'onglet Sujet.
- Répéter l'opération pour ajouter d'autres mots dans d'autres sujets mots ou pour supprimer les mots inutiles.
Pour partager les sujets et leurs mots :
- Choisissez Exporter .txt pour exporter votre liste de sujet comme un simple fichier texte. Ce fichier peut être partagé avec un autre utilisateur.
- Cliquez sur Importer .txt pour importer une liste de sujet qui a été enregistré en utilisant la fonction Exporter .txt. (Seulement).
Sélectionnez Mes mots ... dans le menu Options. Puis cliquer sur l'onglet Sujet.
Pour créer une liste de sujets :
- Choisissez un sujet existant ou cliquer sur Nouveau ... Tapez un nom de rubrique et cliquer sur OK dans la boîte de dialogue Nouveau Sujet.
- Ajoutez des mots individuellement ou depuis un fichier texte tel qu’il est décrit ci-dessus.
Pour ajouter individuellement des mots dans un fichier sujet :
- Inscrivez un mot ou une courte phrase (30 lettres, au plus) dans la boîte de dialogue Nouveau mot, puis sélectionnez Ajouter ou appuyez sur la touche Retour.
- Le mot sera copié dans la liste et trié selon l’ordre alphabétique.
- Répétez l’opération pour tous les mots du sujet.
Pour ajouter sujets mots d'un fichier texte:
- Cliquez sur Importer .txt.
- Recherchez un fichier texte seul préalablement créé qui contient une liste de mots (ou des phrases courtes), chacun sur sa propre ligne.
- Les mots seront ajoutés à votre liste de sujet.
Pour partager le sujet des mots :
- Choisissez Exporter .txt pour exporter votre liste de sujet comme un simple fichier texte. Ce fichier peut être partagé avec un autre utilisateur.
- Cliquez sur Importer .txt à importer une liste de sujets qui a été enregistré qui a été enregistré en utilisant la fonction Importer .txt. (Seulement).
Sélectionnez Mes mots ... dans le menu Options. Puis cliquer sur l'onglet Abréviations.
Pour ajouter des abréviations une à la fois:
- Cliquez sur Nouveau ...
- Tapez une abréviation en utilisant uniquement des lettres et cliquer sur OK dans la boîte de dialogue.
- L'abréviation sera inscrite dans la liste des abréviations par ordre alphabétique.
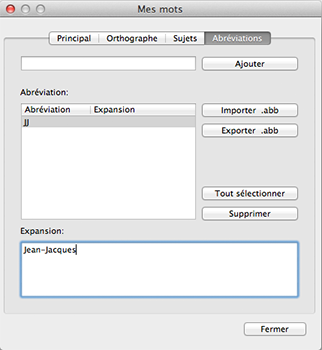
- Tapez le texte à écrire dans la boîte Expansion.
- Répétez l'opération pour toutes les abréviations.
- Utilisez CTRL+RETOUR pour ajouter une ligne dans une section de texte.
Pour partager les abréviations :
- Choisissez Exporter .abb pour exporter vos abréviations à partager avec un autre utilisateur.
- Cliquez sur Importer .abb pour importer des abréviations qui ont été enregistrées en utilisant la fonction Exporter .abb (seulement).
Personnalisez les options de prédiction
Dans le menu Options, sélectionnez Prédiction ... puis cliquer sur l'onglet Liste de mots.
Mots
Nombre de mots. Choisissez le nombre de mots à prédire dans la boîte de prédiction (1 à 9). (Par défaut : 5)
Police. Sélectionnez Police afin de choisir la police, le style et la taille des mots prédits. La boîte de prédiction changera automatiquement de taille.
Affichez des exemples d'utilisation active et désactive l'affichage des exemples d'utilisation. (Activé par défaut)
Séquence des mots
Plus probable prédit les mots dans l'ordre le plus probable. (Activé par défaut)
Alphabétique prédit les mots par ordre alphabétique.
Mise en page
Liste verticale affiche les mots prédits verticalement, ce qui est généralement plus facile à lire. (Activé par défaut)
Liste horizontale affiche les mots prédits sur une seule ligne horizontale.
Position de la liste
Suivre curseur texte affiche les mots prédits en suivant le curseur du texte pendant que vous tapez. (Activé par défaut)
Laisser en place affiche les mots prédits à un emplacement fixe pendant que vous tapez. Vous pouvez faire glisser la liste vers un autre emplacement en utilisant la barre de titre qui apparaît uniquement lorsque cette option est sélectionnée.
Sélectionnez Prédiction ... dans le menu Options. Puis cliquer sur l'onglet Prédiction.
Prédiction des mots
Prédire les nouveaux mots que j'utilise permet à WordQ d'ajouter automatiquement des mots correctement orthographiés à votre vocabulaire. Roman et les mots mal orthographiés sont mis de côté pour vous permettre de les revoir manuellement. Voir avis mal orthographié ou non reconnus mots ci-dessus. (Activé par défaut)
Prédire les mots à partir du dictionnaire WordQ suggère des mots du dictionnaire WordQ quand les mots appropriés ne peuvent être trouvés dans votre vocabulaire. (Activé par défaut)
Prédire les mots suivants affiche des mots basés sur l'association de mots que vous venez de rédiger. (Activé par défaut)
Adapter les prédictions basées sur l'association de mots permet à WordQ d'apprendre les mots que vous utilisez régulièrement ensemble. Si vous avez des problèmes avec la grammaire , vous pouvez laisser cette option désactivée. (Par défaut = désactivé)
Prédiction de mots fondée sur l'orthographe créative permet à WordQ de considérer l'orthographe créative lors de ses prédictions . Chaque fois qu'il n'y a pas de mots dans le dictionnaire de WordQ commençant par les lettres que vous tapez, WordQ suggère des mots qui prennent en considération d'éventuelles erreurs d'orthographe ou de frappe. Aussi, lorsque vous sélectionnez un mot, l'orthographe créative sera examinée lors de la prédiction des mots, c'est-à- spell vérifier. (Activé par défaut)
À la suite d'une prédiction de mot
Ajouter des espaces et adapter la ponctuation. Vous pouvez choisir de laisser WordQ ajouter automatiquement un espace après avoir sélectionné un mot prédit. Lorsque vous écrivez un signe de ponctuation, WordQ supprimera cet espace ajouté automatiquement. (Activé par défaut)
Vous pouvez également choisir de :
- Insérer 1 espace à la fin de chaque phrase. C'est la règle commune avec les polices informatiques. (Activé par défaut)
- Ajouter 2 espaces à la fin de chaque phrase.
Insérer une majuscule au premier mot de la prochaine phrase. Cette option n'est disponible que si l'option précédente est sélectionnée et ne fonctionne que si vous commencez immédiatement à taper la phrase suivante après avoir tapé un signe de ponctuation de fin de phrase. (Activé par défaut)
Pour empêcher votre vocabulaire d'apprendre de nouveaux mots automatiquement:
- Décochez Prédire les nouveaux mots que j'utilise.
- Décochez Adapter les prédictions basées sur l'association de mots.
Pour prédire les mots seulement à partir de votre vocabulaire :
- Décochez Prédire les mots à partir du dictionnaire WordQ.
Dans le menu Options, sélectionnez Prédiction ... puis cliquer sur l'onglet Sélection.
Sélection du clavier :
Sélectionnez par chiffre permet de sélectionnez des mots prédits soit par le numéro de ligne ou par le clavier numérique. (Activé par défaut)
- Utiliser le numéro de ligne utilise les chiffres au-dessus des lettres pour sélectionnez des mots prédits. (Activé par défaut)
- Utiliser le clavier numérique utilise les chiffres sur un clavier numérique (sur le clavier étendu) pour sélectionnez des mots prédits.
Sélection par la souris :
Pointer et cliquer pour sélectionnez un mot permet de sélectionnez des mots prédits en utilisant une souris ou un pavé tactile. (Activé par défaut)
Personnalisez les options de rétroaction vocale
Dans le menu Options, sélectionnez Rétroaction vocale... , puis cliquer sur l'onglet Voix.
Pour ajuster la voix :
Volume. Le volume maximal est le réglage volume de Windows en cours.
Vitesse de lecture ajuste la vitesse de lecture de la voix sélectionnée.
Pour modifier la voix de lecture utilisée:
- Choisissez dans la liste des voix disponibles.
- cliquer sur le Essayer afin d'entendre un exemple de la voix sélectionnée.
Dans le menu Options, sélectionnez Rétroaction vocale... , puis cliquer sur l'onglet Rétroactions.
Pour entendre ce que vous tapez:
Énoncer les lettres vous aide à confirmer les lettres que vous avez tapé. Chaque lettre est lue pendant que vous la tapez.
Énoncer les mots vous aide à détecter les fautes d'orthographe. Chaque mot que vous tapez ou sélectionnez est lu.
Énoncer les phrases vous aide à décider si les mots et la ponctuation appropriés ont été utilisés.
Pour entendre les mots prédits :
- Sélectionnez Lire à voix haute prédictions de mots afin d'entendre les mots prédits lus à voix haute lorsque vous les pointez avec la souris.
Pour entendre les menus :
- Sélectionnez Lire les menus contextuels lorsque vous pointez sur eux.
Pour entendre les noms de fichiers, des boutons, des options et d'autres textes de la fenêtre :
- Sélectionnez Lire les menus de l'application pour entendre les noms de ces objets.
Sélectionnez Rétroaction vocale... dans le menu Options. Puis cliquer sur l'onglet Rétroactions.
Changer prononciations de certains mots (par exemple, votre nom) si la prononciation actuelle est inexacte.
Pour partager prononciations d'un mots :
- Choisissez Exporter .pxn pour exporter vos prononciations d'un mot à partager avec un autre utilisateur.
- Cliquer sur Importer .pxn pour importer des prononciations d'un mot qui ont été enregistrées en utilisant la fonction Exporter .pxn (seulement).