Écrire avec WordQ
WordQ pour Chrome™ est un éditeur de document facile à utiliser et un visualiseur / éditeur PDF entièrement accessible avec prédiction de mots, rétroaction vocale, reconnaissance vocale, sujets statiques personnalisables, sujets dynamiques ThoughtQ, et relecture.
Les fonctionnalités de l'éditeur de document sont décrites ici.
Remarque : WordQ être utilisé hors connexion après avoir été démarré en ligne. Cependant, vous devez être en ligne pour enregistrer/ouvrir des documents avec compte Google Drive™ compte, pour utiliser la reconnaissance vocale, pour obtenir des définitions de mots du sujet ainsi que pour découvrir des informations connexes sur les mots du sujet à l'aide de Google, et pour recevoir des mises à jour.
Remarque : Lorsqu'elle est utilisée dans Chrome sur MacOS, la touche de commande ⌘ est utilisée à la place de la touche CTRL.
![]() Options : Afficher / masquer Options pour personnaliser votre utilisation de WordQ.
Options : Afficher / masquer Options pour personnaliser votre utilisation de WordQ.
![]()
![]() CTRL (⌘) + 7 Microphone : Activer / désactiver le microphone pour la reconnaissance vocale.
CTRL (⌘) + 7 Microphone : Activer / désactiver le microphone pour la reconnaissance vocale.
![]()
![]() CTRL (⌘) + 8 Mots : Afficher / masquer les prédictions de mots.
CTRL (⌘) + 8 Mots : Afficher / masquer les prédictions de mots.
![]()
![]() CTRL (⌘) + 9 Voix : Activer / désactiver la rétroaction vocale.
CTRL (⌘) + 9 Voix : Activer / désactiver la rétroaction vocale.
![]()
![]() CTRL (⌘) + 0 Lire : Commencer / arrêter la lecture à voix haute.
CTRL (⌘) + 0 Lire : Commencer / arrêter la lecture à voix haute.
Filtre de couleur : Afficher / masquer le filtre de couleur.
Sujets statiques : Afficher / masquer les sujets statiques personnalisables.
ThoughtQ : Afficher / masquer les sujets ThoughtQ dynamiques.
Sous le menu Fichier sélectionnez Nouveau Document.
Votre document actuel sera remplacé par un nouveau document vide. Assurez-vous d’enregistrer votre document existant avant d'ouvrir un nouveau document. (Veuillez consulter la section Enregistrer son document ci-dessous.)
Écrire avec la prédiction de mots
- Pendant que vous tapez, des prédictions de mots s’affichent dans le bas de la fenêtre. L'orthographe créative est prise en compte. Tapez le numéro à gauche du mot souhaité, ou placez le curseur au-dessus et cliquez pour le sélectionner. Si le mot souhaité ne s’affiche pas, continuez à taper.
- Sélectionnez les prédictions de mots avec le clavier en appuyant sur CTRL (⌘) + →. Appuyez sur RETOUR pour sélectionner un mot et annuler la navigation. Appuyez sur ÉCHAP pour annuler la navigation sans sélectionner ou continuez à taper.
- Appuyez ensuite sur ARRIÈRE pour voir les variations de ce mot avec des terminaisons différentes.
Éditer
- Utilisez les raccourcis clavier standard pour couper (CTRL (⌘) + X), copier (CTRL (⌘) + C) et coller du texte (CTRL (⌘) + V), ou le menu Édition. Vous pouvez également couper, copier et coller du texte vers et à partir de tout autre document.
- Utilisez les raccourcis clavier standard ou utilisez les boutons de la barre d’outils pour mettre en gras, en italique ou souligner un texte, ou le menu Format. Vous pouvez également modifier l'alignement du texte et ajouter des listes à puces ou numérotées.
Entrer les numéros
- Désactivez temporairement la prédiction de mots
 (CTRL (⌘) + 8) pour entrer les numéros.
(CTRL (⌘) + 8) pour entrer les numéros.
Si vous sélectionnez le mauvais mot par erreur, vous pouvez rapidement le corriger en appuyant sur la touche ÉCHAP. Le dernier mot sera supprimé et vous pourrez ensuite choisir le mot approprié ou continuer à taper.
Un symbole de triangle à côté d'un mot suggéré indique qu'il existe un exemple d'utilisation pour ce mot.
Glissez le curseur sur un mot prédit et attendez pour lire / entendre l'exemple d'utilisation.
Des exemples d'utilisation sont présentés afin de vous aider à distinguer les mots couramment confondus (y compris les homonymes).
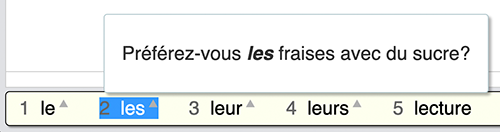
Placez le curseur n'importe où dans votre document et cliquez pour voir la prédiction de mots en contexte.
Les mots suggérés apparaîtront en fonction de l'emplacement du curseur.
Il peut également y avoir un exemple d'utilisation pour vous aider à faire un choix.
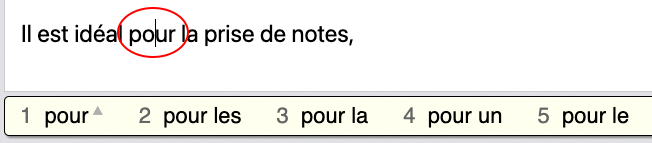
La rétroaction vocale est activée par défaut. Cliquez sur le bouton Voix ![]()
![]() (CTRL (⌘) + 9) pour activer et désactiver la rétroaction vocale.
(CTRL (⌘) + 9) pour activer et désactiver la rétroaction vocale.
Les mots saisis ou sélectionnés de la liste de prédiction sont lus à haute voix.
Au fur et à mesure que vous terminez chaque phrase en ajoutant la ponctuation, elle sera lue à haute voix lorsque vous appuyez sur la BARRE D'ESPACE.
Sélectionnez le texte que vous désirez entendre. Cliquez sur le bouton Lire ![]() (CTRL (⌘) + 0) pour lancer la lecture à haute voix du texte.
(CTRL (⌘) + 0) pour lancer la lecture à haute voix du texte.
À tout moment durant la lecture à haute voix du texte, vous pouvez désactiver la lecture en cliquant à nouveau sur le bouton Lire ![]() (CTRL (⌘) + 0) ou n’importe où dans le document.
(CTRL (⌘) + 0) ou n’importe où dans le document.
Veuillez consulter la section Relecture ci-dessous afin de découvrir une façon plus avancée de faire l'écoute de votre texte.
Veuillez consulter la section Options : Rétroaction Vocale pour choisir la voix que vous souhaitez. Les voix qui prennent en charge le surlignage mot par mot sont indiquées par *.
Dans l'éditeur de document de WordQ, le correcteur orthographique du navigateur de Google est disponible, s'il est activé dans la boîte de dialogue Langue de vocabulaire (voir Options).
La langue et les paramètres de saisie du navigateur doivent être configurés pour correspondre à la langue de votre vocabulaire, et le correcteur orthographique doit être activé.
Lorsque le correcteur orthographique est activé, les mots mal orthographiés seront soulignés par des marques de couleur. Cliquez avec le bouton droit sur le mot pour voir et choisir un mot correctement orthographié, ou utilisez une prédiction de mots WordQ.
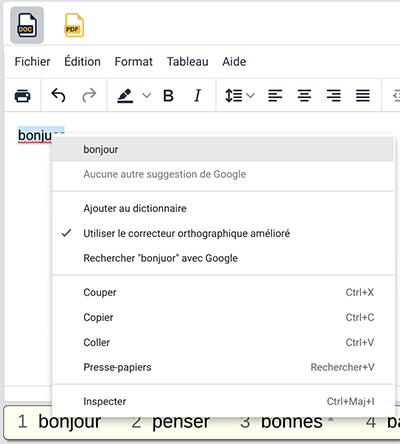
Remarque : Le démarrage du correcteur orthographique peut prendre une minute ou plus après le démarrage de WordQ sur un Chromebook.
Configuration de Chrome
- Dans les paramètres Google (chrome://settings), sélectionnez Paramètres avancés.
- Sous Langues et modes de saisie cliquez sur Langues.
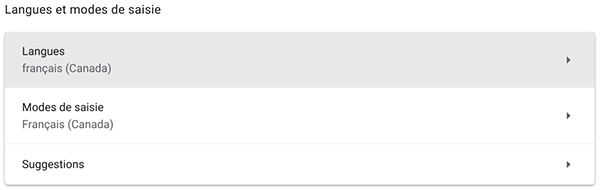
- Assurez-vous que la Langue de l'appareil correspond à la langue de votre vocabulaire. Cliquez sur Modifier pour changer la langue de votre appareil.
Sous Langues du contenu Web, assurez-vous que la langue en haut de la liste correspond à la langue de votre vocabulaire. Cliquez sur le bouton autres actions pour déplacer une langue vers le haut ou vers le bas de la liste. Cliquez sur Ajouter des langues pour ajouter la langue appropriée.
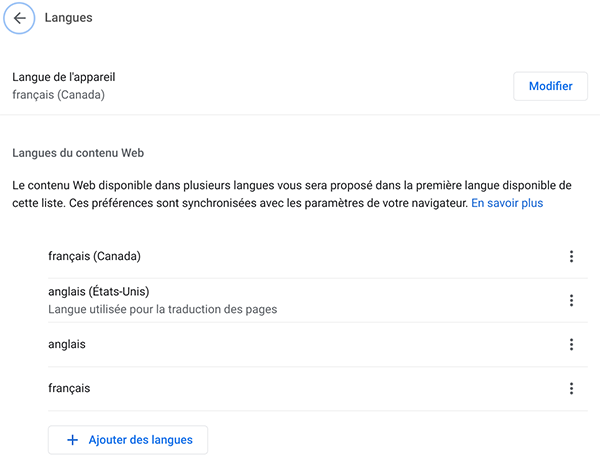
- Sous Langues et entrées de saisie cliquez sur Modes de saisie.
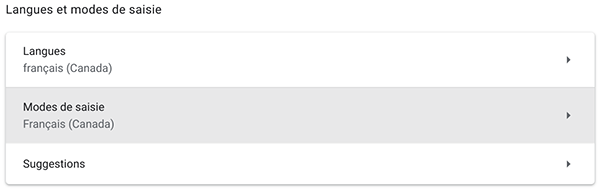
- Sous Modes de saisie, assurez-vous que la langue en haut de la liste correspond à la langue du clavier que vous utilisez et qu'elle est Activée. Vous pouvez supprimer la langue répertoriée et en ajouter une autre si nécessaire. Notez que cela affecte les lettres qui s'affichent lorsque vous tapez sur le clavier.
Assurez-vous que le Correcteur orthographique est activé.
Assurez-vous que Langues du correcteur orthographique est activé et correspond à votre préférence linguistique définie précédemment dans la boîte de dialogue Langues.
Vous pouvez également activer le Correcteur orthographique avancé dans le navigateur Chrome.
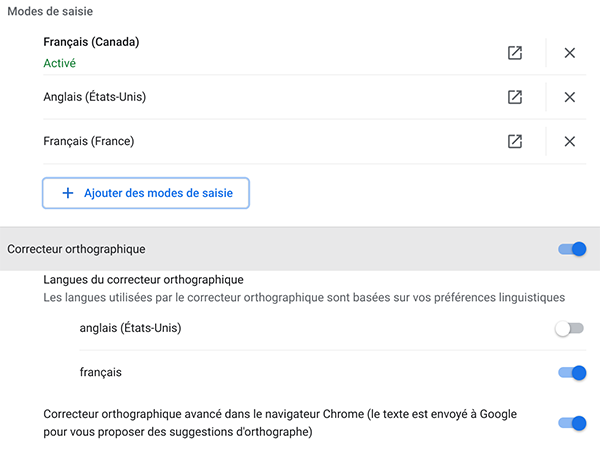
Remarque : Vous pouvez utiliser le correcteur orthographique Google dans plusieurs langues sur le Chromebook.
Configuration de Mac OS
- Dans les paramètres Google (chrome://settings), choisissez Langues sous Paramètres avancés.
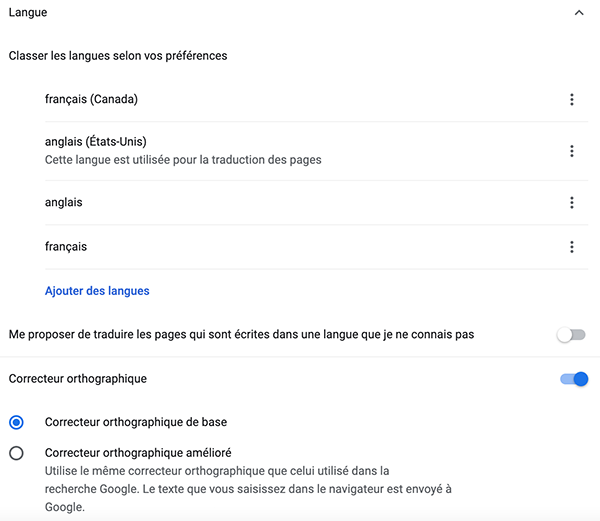
Assurez-vous que la langue en haut de Classer les langues selon vos préférences correspond à la langue de votre vocabulaire. Cliquez sur le bouton autres actions pour déplacer une langue vers le haut ou vers le bas de la liste. Cliquez sur Ajouter des langues pour ajouter la langue appropriée.
Assurez-vous que le Correcteur orthographique est activé.
Vous pouvez choisir entre correcteur orthographique de base ou Correcteur orthographique amélioré.
Configuration du PC
- Dans les paramètres Google (chrome://settings), choisissez Langues sous les paramètres Avancés.
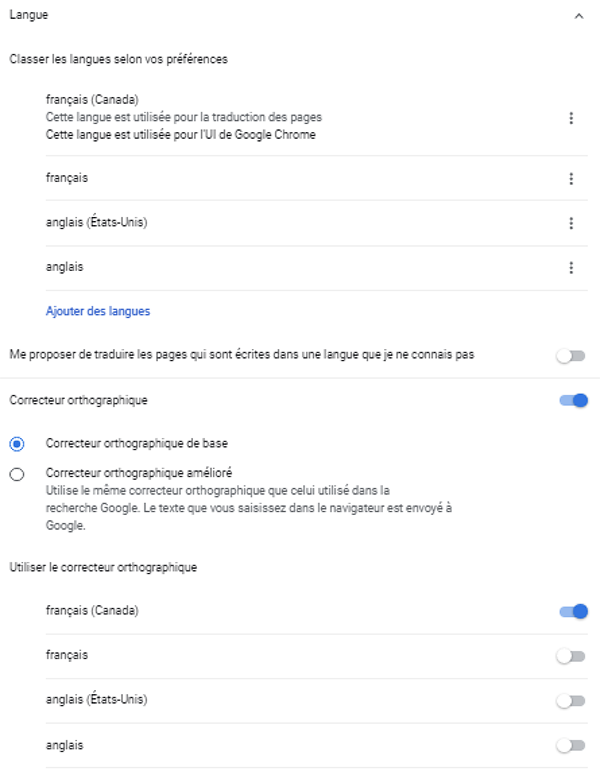
Assurez-vous que la langue en haut de Classer les langues selon vos préférences correspond à la langue de votre vocabulaire. Cliquez sur le bouton autres actions pour déplacer une langue vers le haut ou vers le bas de la liste. Ou cliquez sur Ajouter des langues pour ajouter la langue appropriée.
Assurez-vous que le Correcteur orthographique est activé.
Vous pouvez choisir entre Correcteur orthographique de base ou Correcteur orthographique amélioré.
Sous Utiliser le correcteur orthographique pour, assurez-vous que la langue souhaitée pour le correcteur orthographique est activé.
Remarque : Vous pouvez utiliser le correcteur orthographique Google dans plusieurs langues sur le PC.
WordQ utilise Google Voice Typing pour la reconnaissance vocale. Il est uniquement destiné à la saisie de texte.
À tout moment, vous avez le choix de taper avec le clavier, d'utiliser la prédiction de mots ou de parler directement dans votre texte. Vous devez être connecté à internet haute vitesse.
Notez qu'il n'y a pas de commandes vocales (par exemple, commande et contrôle, sélection, correction, édition, etc.) pour se confondre avec votre écriture.
Configurer
- Assurez-vous d’avoir une connexion à internet haute vitesse.
- Ouvrez la boîte de dialogue Options : Reconnaissance vocale. Choisissez votre Langue pour être reconnu.
- Configurer l'utilisation du microphone. Ouvrez la boîte de dialogue Options : Reconnaissance vocale. Par défaut, le microphone s'éteint après chaque reconnaissance. Vous pouvez choisir de désactiver automatiquement le microphone pendant la saisie / l'édition, après chaque reconnaissance ou jamais (c'est-à-dire une reconnaissance en continu).
- Configurer les commentaires vocaux. Ouvrez Options : Boîte de dialogue Commentaires vocaux. Par défaut, le texte reconnu est prononcé. La reconnaissance vocale est temporairement désactivée pendant les commentaires vocaux.
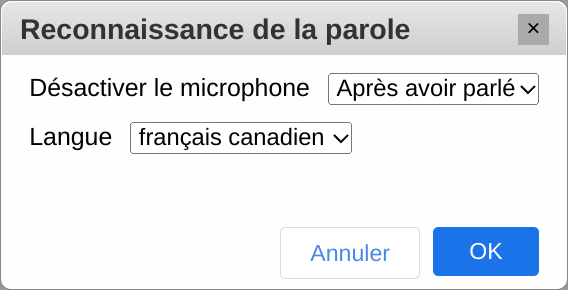
Parler
- Activez le microphone en cliquant sur le bouton Microphone
 (CTRL (⌘) + 7).
(CTRL (⌘) + 7).
- Dictez une courte phrase après que le bouton du micro se transforme en attente
 (CTRL (⌘) + 7). Parlez aussi clairement que possible et pas trop doucement. La reconnaissance est meilleure avec des phrases courtes (maximum 30 secondes).
(CTRL (⌘) + 7). Parlez aussi clairement que possible et pas trop doucement. La reconnaissance est meilleure avec des phrases courtes (maximum 30 secondes).
- Le texte reconnu est prononcé si le retour vocal est activé.
- Annulez une phrase mal reconnue en appuyant sur ÉCHAP.
- Un ensemble limité de signes de ponctuation peut être prononcé :
• Période
• Virgule
Voir Voix et Reconnaissance vocale sous Options ci-dessous pour configurer les options de reconnaissance vocale.
WordQ inclut un filtre de couleur que vous pouvez choisir d'utiliser pour réduire le contraste de l'écran. Il est disponible en six couleurs et niveaux d'opacité.
- Cliquez sur le bouton Filtre couleur
pour l'activer et le désactiver.
- Ajustez les choix de couleurs et le réglage de l'opacité dans le menu Options : Filtre de couleur.
Sous le menu Fichier sélectionnez Ouvrir de Google Drive.
Une boîte de dialogue affiche vos documents Google Drive qui peuvent être ouverts dans WordQ. Sélectionnez un document.
Quelqu'un d'autre peut partager un document avec vous (comme un partage des devoirs par l'enseignant) qui est visible sur votre disque dur avec cette personne en tant que propriétaire. Ils ont choisi si le document est modifiable ou vue seulement :
- Si le document est modifiable, les modifications que vous apporterez écraseront les données initiales lors de l'enregistrement.
- Si le document est en vue seulement, alors vous ne pouvez qu'afficher et lire le document. Pour le modifier, il faut d'abord l'enregistrer en utilisant Enregistrer sous... (avec un nom différent) sur votre disque dur avec vous comme le propriétaire. Puis le réouvrir.
Ouvrir avec >
Vous pouvez ouvrir un document ou un fichier PDF de Google Mon Drive dans WordQ après son installation.
1. Cliquez avec le bouton droit (ou appuyez deux fois sur le pavé tactile) sur un fichier dans Mon Drive et choisissez Ouvrir avec > WordQ.
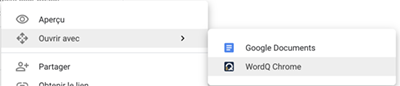
Sous le menu Fichier sélectionnez Enregistrer dans Google Drive ou Enregistrer à Google Drive Sous...
Nommez votre document. Cliquez sur Enregistrer lorsque vous avez terminé.
Votre document sera enregistré sur votre compte Google Drive.
WordQ enregistre automatiquement votre document au fur et à mesure que vous écrivez. Si votre ordinateur se déconnecte, votre document sera automatiquement enregistré localement.
Sous le menu Fichier sélectionnez Ouvrir...
Une boîte de dialogue standard, qui varie en fonction du système d'exploitation (Chrome, Windows ou Mac OS), sera montrée. Nommez votre document et enregistrez-le dans l'emplacement de votre choix.
Remarque : Les documents hors connexion sont enregistrés avec l'extension .html
Sous le menu Fichier sélectionnez Enregistrer ou Enregistrer Sous...
Une boîte de dialogue standard, qui varie en fonction du système d'exploitation (Chrome, Windows ou Mac OS), sera montrée. Nommez votre document et enregistrez-le dans l'emplacement de votre choix.
Remarque : Les documents hors connexion sont enregistrés avec l'extension .html
Options 
Sous le menu Options ![]() sélectionnez Langue de vocabulaire.
sélectionnez Langue de vocabulaire.
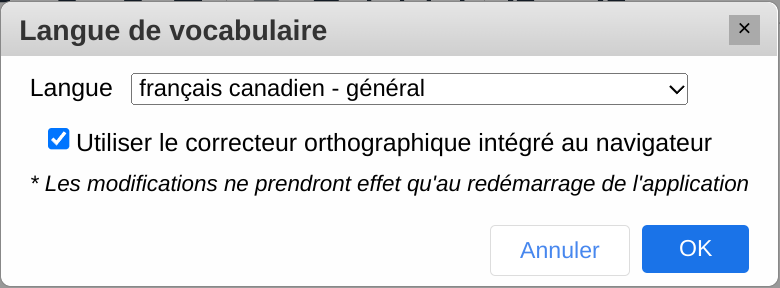
Sélectionnez une langue de vocabulaire pour la prédiction de mots.
Remarque : Les modifications ne prendront effet qu'au redémarrage de l'application.
Sous le menu Options ![]() sélectionnez Vocabulaire de l'utilisateur.
sélectionnez Vocabulaire de l'utilisateur.
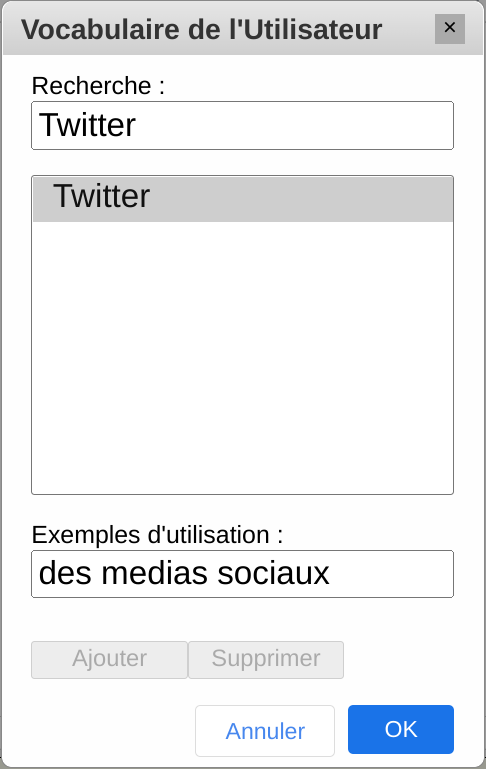
Commencez par la recherche d'un mot existant ou tapez un nouveau mot.
- Si le mot existe, vous pouvez modifier son exemple d'utilisation
- Si le mot est un mot nouveau, appuyez sur Ajouter pour l'ajouter à votre vocabulaire. Vous pouvez également ajouter un exemple d'utilisation.
Vous pouvez personnaliser un sujet statique à partir d'une liste de mots que vous ajoutez :
• un à un
• à partir d'une liste dans un fichier texte
• à partir du texte copié dans le presse-papier, ou
• à partir de ThoughtQ
Voir Sujets ci-dessous pour modifier un sujet statique en utilisant une ou plusieurs de ces méthodes.
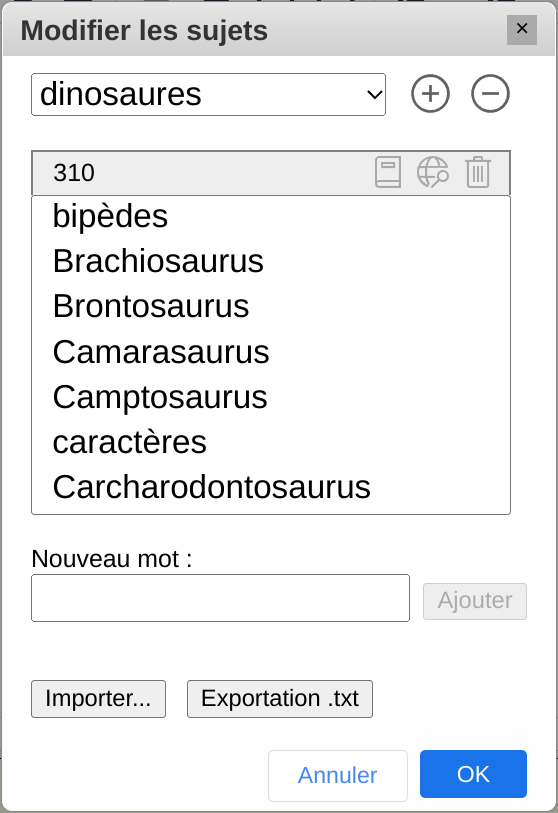
Sous le menu Options ![]() sélectionnez Prédiction de Mots.
sélectionnez Prédiction de Mots.
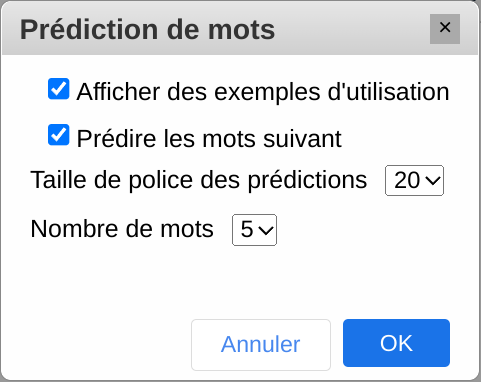
Afficher des exemples d'utilisation permet d'activer et de désactiver l'affichage des exemples d'utilisation.
Prédire les mots suivants permet d'activer et de désactiver la prédiction des mots suivants, avant que vous ne saisissiez d’autres lettres.
Taille de police des prédictions permet de régler la taille des mots prédits.
Nombre de mots permet de choisir jusqu'à 7 mots prédits.
Sous le menu Options ![]() sélectionnez Rétroaction Vocale.
sélectionnez Rétroaction Vocale.
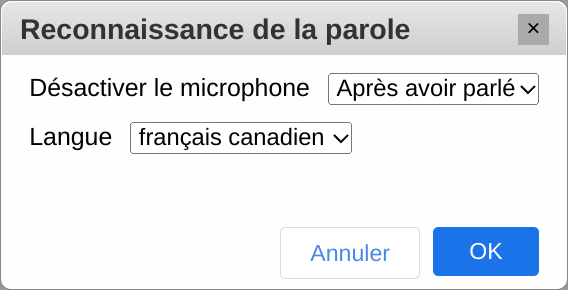
Sélectionnez une voix à partir du menu déroulant. Les voix qui prennent en charge le surlignage mot par mot sont indiquées par *.
Vous pouvez utiliser toutes les combinaisons suivantes possibles :
- Lettres vous permet d'entendre, lorsque vous ne prêtez pas attention à l'écran, si vous avez tapé la bonne lettre.
- Mots vous permet d'entendre si vous avez fait le bon choix. Il vous aide également à entendre des fautes d'orthographe puisqu'un mot ne sonnera généralement pas correctement si vous faites une erreur. Si les voyelles sont oubliées, le mot sera prononcé lettre par lettre.
- Phrases vous permet d'entendre immédiatement comment les mots coulent dans une phrase et d'entendre si vous avez fait une ou des erreur(s). De plus, si vous n'entendez pas une phrase parlée, c'est un indicateur que la ponctuation finale a été oubliée.
- Prédictions de mots vous permet d'entendre les prédictions de mots pour aider à choisir un mot.
- Exemples d'utilisation vous permet d'entendre des exemples d'utilisation pour aider à distinguer des mots rapprochés en consonance, y compris les homonymes.
- Listes des mots vous permet d'entendre n'importe quel mot présenté dans une liste telle qu'un sujet statique.
- Reconnaissance de la parole vous permet d'entendre ce que l'ordinateur a reconnu après avoir parlé pauser.
Paramètres d’activation et de désactivation du micro
Dans la fenêtre de dialogue Options : Reconnaissance de la parole vous pouvez choisir d’éteindre automatiquement le microphone Pendant la correction, Après la dictée, ou Jamais.
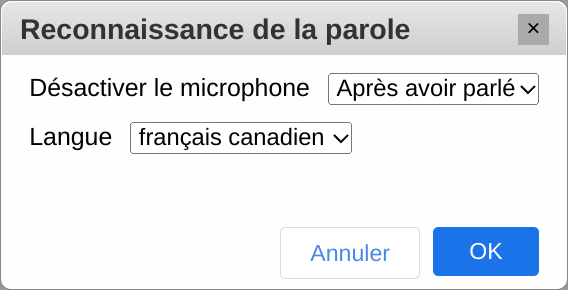
Désactiver le microphone : Jamais
Le microphone demeure actif jusqu'à ce que vous cliquiez sur le bouton Microphone
(CTRL (⌘) + 7).
Désactiver le microphone : Lors de l'édition
Le microphone se désactive automatiquement chaque fois que vous: cliquez avec la souris; utilisez les touches fléchées ou appuyez sur ÉCHAP. Cela vous permet de corriger vos textes sans vous inquiéter que des ajouts indésirables soient insérés. Cliquez sur le bouton Microphone
(CTRL (⌘) + 7) pour activer le microphone à nouveau au besoin.
Désactiver le microphone : Après avoir parlé (par défaut)
Cette option est pratique lorsque vous utilisez occasionnellement la reconnaissance de la parole. Cliquez sur le bouton Microphone
(CTRL (⌘) + 7) lorsque vous désirez insérer un mot ou une phrase, puis le microphone s’éteindra.
WordQ inclut un filtre de couleur que vous pouvez choisir d'utiliser pour réduire le contraste de l'écran. Il est disponible en six couleurs et niveaux d'opacité.
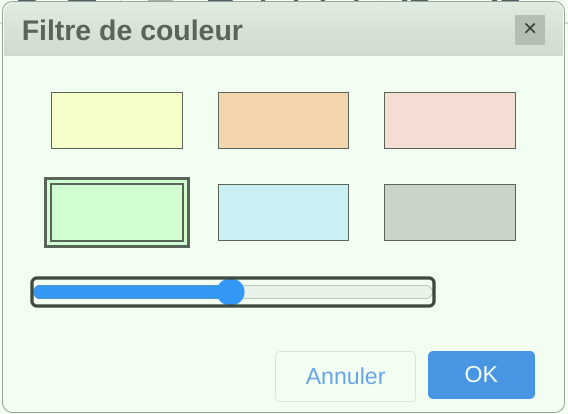
- Cliquez sur une couleur pour la choisir. Utilisez le curseur pour régler son opacité.
- Cliquez sur OK lorsque vous avez terminé.
Le Mode Examen désactive certaines fonctionnalités de WordQ qui ne peuvent être autorisées pendant des examens ou des évaluations. En particulier, les éléments qui peuvent être considérés comme abusifs ou permettant la tricherie.
Un superviseur déclenche généralement ce mode et choisit sa durée.
Avant de commencer le Mode Examen, il est important que l'utilisateur charge son vocabulaire personnel et configure leur Rétroaction vocale.
Après avoir choisi le Mode Examen, une boîte de dialogue d'avertissement s'affiche indiquant la liste des caractéristiques désactivées. Voici la liste:
- Options du menu
- Synonymes
- Sujets
- Prédiction de phrases
- Prédiction du mot suivant
- Exemples d'utilisation de WordQ
- Mots ajoutés au vocabulaire par l'utilisateur
Choisir la durée du Mode Examen:
- Choisissez le délai entre 1 et 11 heures.
- Après avoir cliqué sur OK, il n'est pas possible de désactiver le Mode Examen jusqu'à ce que la limite de temps ait été atteinte ou l'ordinateur est redémarré.
- Après la durée prévue, le Mode Examen sera annulé lors du redémarrage de WordQ.
Sujets 

Un sujet est une liste de mots ou de courtes phrases que vous pouvez utiliser lorsque vous écrivez sur un sujet. Ils sont mis en évidence dans la prédiction de mots lorsqu'un sujet est actif et sont affichés dans le volet droit de WordQ sous forme d'astuces d'écriture. Certains de ces mots peuvent être en dehors du dictionnaire régulier de WordQ.
Dans la liste, vous pouvez entendre les mots prononcés, obtenir des définitions de mots et découvrir des informations sur ces mots en rapport avec le sujet à l'aide de Google.
La liste reste visible lorsqu'un sujet est actif pour fournir une référence continue lors de l'écriture.
WordQ propose deux manières différentes d'obtenir des mots du sujet :
Dans les deux cas, l'utilisation et la fonctionnalité des sujets sont les mêmes.
Un sujet statique est une liste de mots ou de phrases courtes que vous créez et personnalisez pour une utilisation potentielle lors de la rédaction d'un sujet. Ils sont mis en évidence dans la prédiction de mots lorsqu'un sujet est actif et sont affichés dans le volet droit de WordQ sous forme d'astuces d'écriture.
Un sujet statique est créé et enregistré avec votre profil à partir d'une liste de mots que vous ajoutez :
• un à un
• à partir d'une liste dans un fichier texte
• à partir du texte copié dans le presse-papier, ou
• à partir de ThoughtQ
Pour utiliser un sujet statique :
- Cliquez sur le bouton Sujets statiques
et choisissez un sujet parmi la liste déroulante. Si aucun sujet n'est disponible, vous devrez créer un sujet (voir Sujets statiques - Créer et modifier).
- Cliquez de nouveau dans votre zone d'écriture et reprenez la saisie.
- Remarquez que les mots du sujet sont prédits plus rapidement et s'affichent en couleur bleue.
Pour désactiver un sujet statique :
- À tout moment, choisissez un autre sujet, ou choisissez <aucun> comme sujet si vous ne voulez pas du sujet.
- Pour masquer et désactiver les sujets, cliquez sur le bouton Sujets statiques
.
- Cliquez dans votre zone d'écriture et reprenez la saisie.
Pour obtenir une définition d'un mot du sujet spécifique :
- Sélectionnez un mot du sujet et cliquez sur le bouton Définir
.
- Le navigateur Web par défaut s'ouvrira avec une définition du mot.
Pour rechercher et découvrir des informations connexes :
- Sélectionnez un ou plusieurs mots du sujet et cliquez sur le bouton Rechercher
. Utilisez CTRL+clic et MAJ+clic pour plusieurs sélections.
- Le navigateur Web par défaut s'ouvrira avec des résultats liés au mot-clé du sujet + mot du sujet.
Un sujet dynamique ThoughtQ est une liste de mots ou de courtes phrases générées automatiquement à partir d'un mot-clé pour une utilisation potentielle lors de l'écriture sur un sujet. Ils sont mis en évidence dans la prédiction de mots lorsque le sujet ThoughtQ est actif et sont affichés dans le volet droit de WordQ sous forme d'astuces d'écriture. Il peut être modifié à tout moment ; par exemple, entre des phrases ou des paragraphes. Vous pouvez également rechercher et découvrir des informations liées aux mots du sujet ThoughtQ via une fonction de recherche sur le Web.
Bien qu'un sujet ThoughtQ ne soit pas enregistré avec votre profil, ses mots du sujet peuvent être copiés et ajoutés à un sujet statique. Voir Sujets statiques - Importer des mots de ThoughtQ.
Pour utiliser un sujet ThoughtQ :
- Cliquez sur le bouton ThoughtQ
.
- Tapez un mot-clé/une phrase du sujet ; par exemple, "pluie acide" dans la zone d'édition supérieure ; puis appuyez sur RETURN ou cliquez sur le bouton OK
.
- Au départ, 75 mots / phrases d'un niveau universitaire moyen seront affichés. Vous pouvez modifier ces valeurs en cliquant sur le bouton fléché vers le haut
pour afficher les options. Lorsque vous avez terminé, cliquez sur la flèche vers le bas
pour masquer ces options.
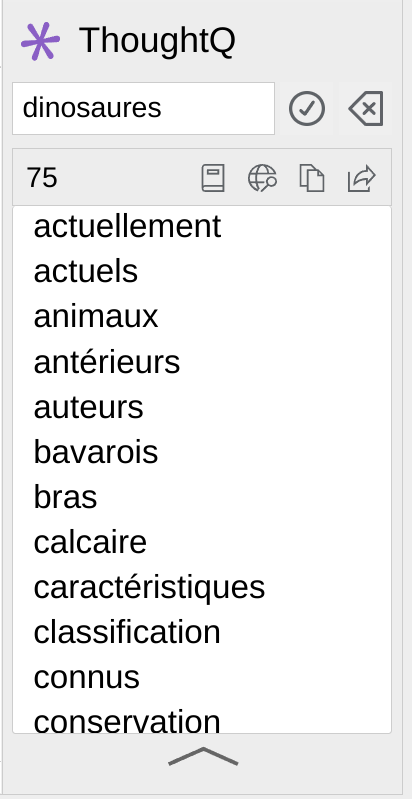
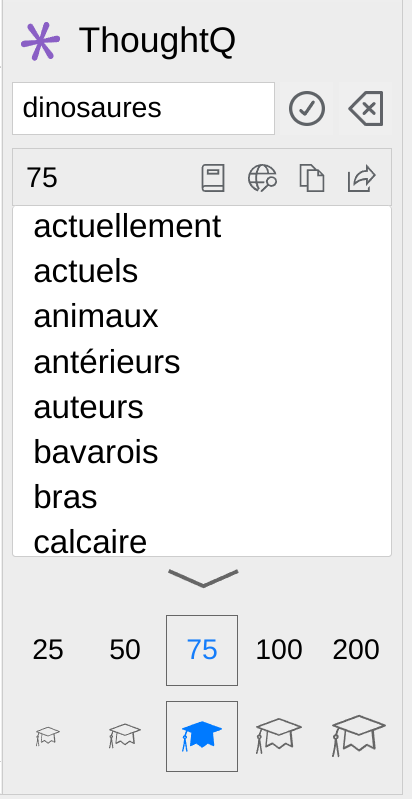
- Revenez dans votre zone d'écriture et reprenez la saisie.
- Remarquez que les mots / phrases de ThoughtQ sont prédits plus rapidement et s'affichent en couleur violet.
- À tout moment, vous pouvez passer à un nouveau sujet ThoughtQ en saisissant un nouveau mot-clé / phrase.
- Cliquez sur le bouton Effacer
pour effacer les mots / phrases du sujet ThoughtQ.
- Pour masquer et désactiver ThoughtQ, cliquez sur le bouton ThoughtQ
.
Pour obtenir une définition d'un mot :
- Sélectionnez un mot de ThoughtQ et cliquez sur le bouton Définir
.
- Le navigateur Google par défaut s'ouvrira avec une définition du mot.
Pour rechercher et découvrir des informations connexes :
- Sélectionnez un ou plusieurs mots dans et cliquez sur le bouton Rechercher
. Utilisez CTRL+clic et MAJ+clic pour plusieurs sélections.
- Le navigateur Google par défaut s'ouvrira avec des résultats liés au mot-clé du sujet + mot(s) du sujet.
Pour créer un nouveau sujet :
- Cliquez sur Modifier les sujets en bas de la liste des mots du sujet.
- Dans la boîte de dialogue Modifier le sujet, cliquez sur le bouton Ajouter
.
- Saisissez un nouveau Nom du sujet et cliquez sur OK lorsque vous avez terminé.
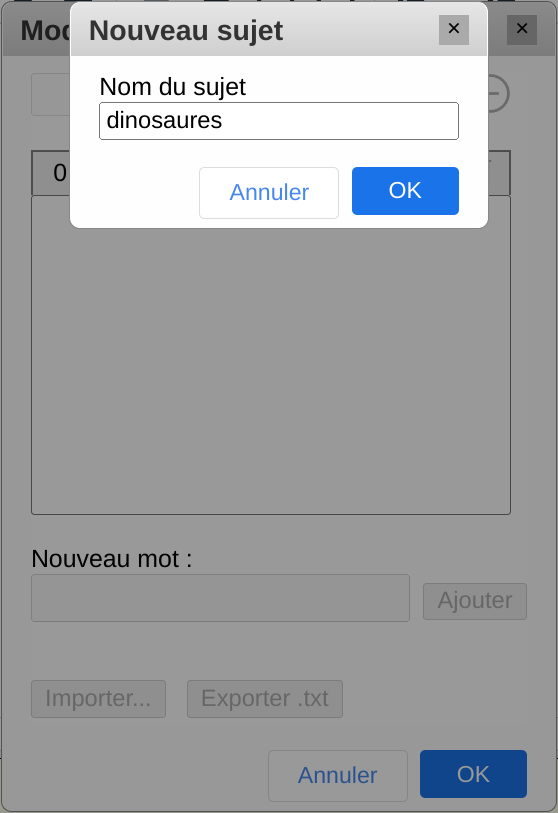
Pour supprimer un sujet :
- Dans la boîte de dialogue Modifier le sujet, choisissez un sujet et cliquez sur le bouton Supprimer
.
Pour ajouter des mots / phrases du sujet un à un :
- Cliquez sur Modifier les sujets en bas de la liste des mots du sujet.
- Dans la boîte de dialogue Modifier le sujet, saisissez un mot ou une courte phrase (jusqu'à 50 lettres) dans la zone Nouveau mot, puis cliquez sur le bouton Ajouter. Le mot sera copié dans la liste ci-dessus et placé par ordre alphabétique.
- Répéter pour tous les mots du sujet.
- Cliquez sur OK lorsque vous avez terminé.
Une liste de mots et de phrases courtes (jusqu'à 45 lettres) peut être importée dans un sujet si elle est enregistrée dans un fichier texte uniquement (.txt) avec un RETOUR à la fin de chaque ligne.
Pour ajouter une liste de mots thématiques (ou phrases courtes) à partir d'un fichier texte :
- Cliquez sur Modifier les sujets en bas de la liste des mots du sujet.
- Dans la boîte de dialogue Modifier le sujet, cliquez sur le bouton Importer....
- Dans la boîte de dialogue Importer du texte, cliquez sur le bouton Importer .txt et localisez un fichier texte contenant une liste de mots / phrases, chacun sur sa propre ligne. Cliquez sur OK lorsque vous avez terminé.
- Dans la boîte de dialogue Importer du texte, vos mots / phrases importés sont affichés pour examen. Cliquez sur OK lorsque vous avez terminé.
- Dans la prochaine boîte de dialogue Importer du texte, vos mots / phrases importés sont affichés dans la liste Nouveaux mots de gauche. Les mots existants (le cas échéant) dans Mon sujet choisi sont affichés dans la liste Mots du sujet de droite.
- Vous pouvez copier tous les mots / phrases importés dans la liste des sujets en cliquant sur le bouton Envoyer
.
- Les mots du sujet récemment ajoutés sont surlignés en vert.
- Vous pouvez sélectionner manuellement un ou plusieurs mots / phrases importés à envoyer à la liste des sujets.
- Dans l'une ou l'autre des listes, vous pouvez rechercher la définition d'un mot en sélectionnant un mot et en cliquant sur le bouton Définir
.
- Dans l'une ou l'autre des listes, vous pouvez rechercher et découvrir des informations associées à un mot/une phrase en cliquant sur le bouton Recherche internet
.
- Supprimez tous les mots du sujet indésirables avec le bouton Supprimer
.
- Annulez une copie non souhaitée avec le bouton Annuler
.
- Cliquez sur OK lorsque vous avez terminé.
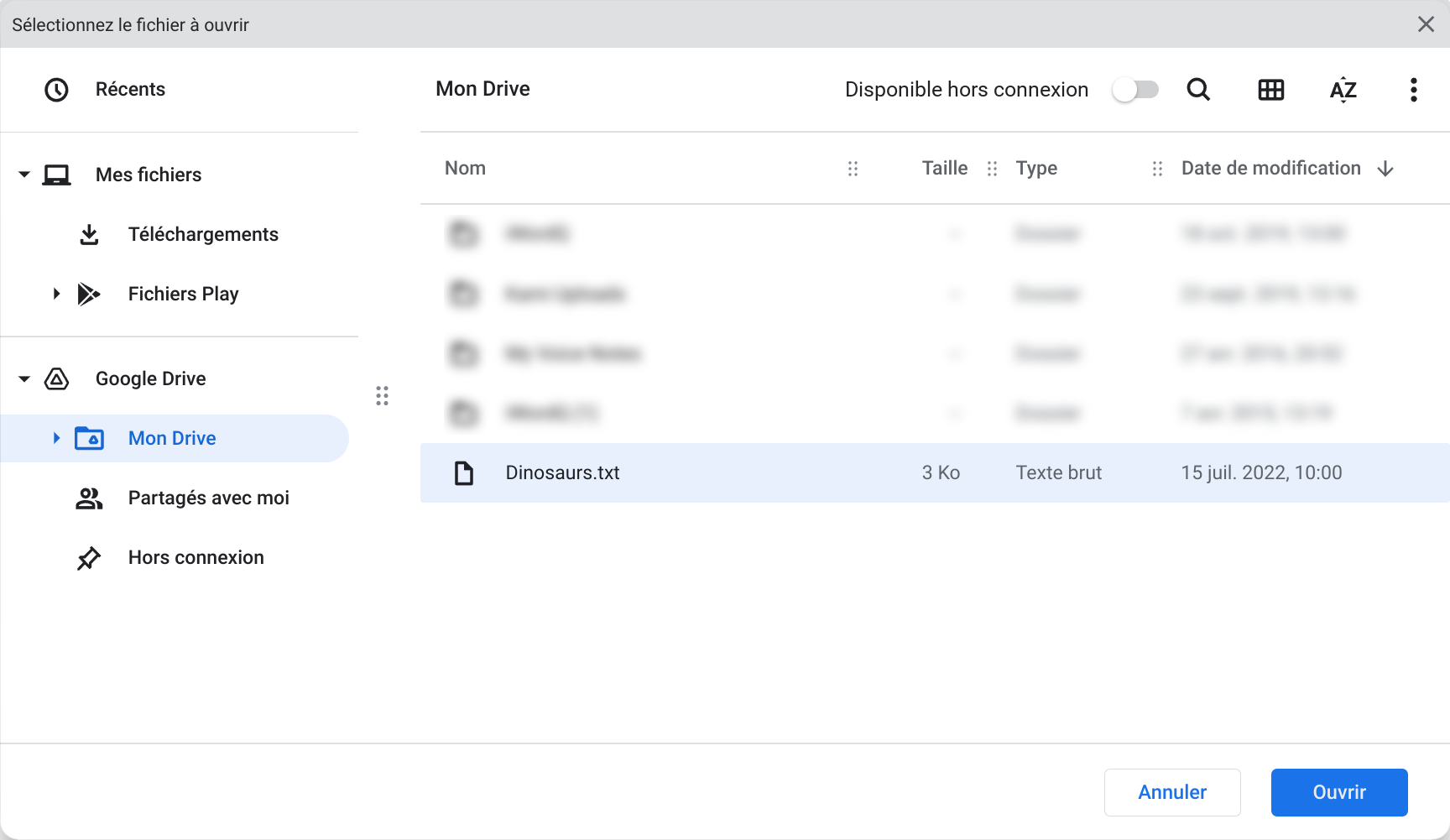
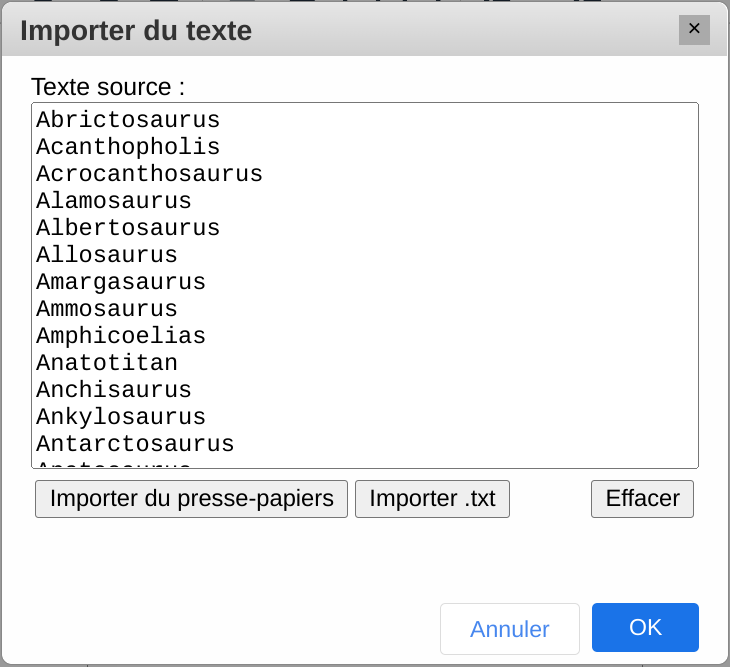
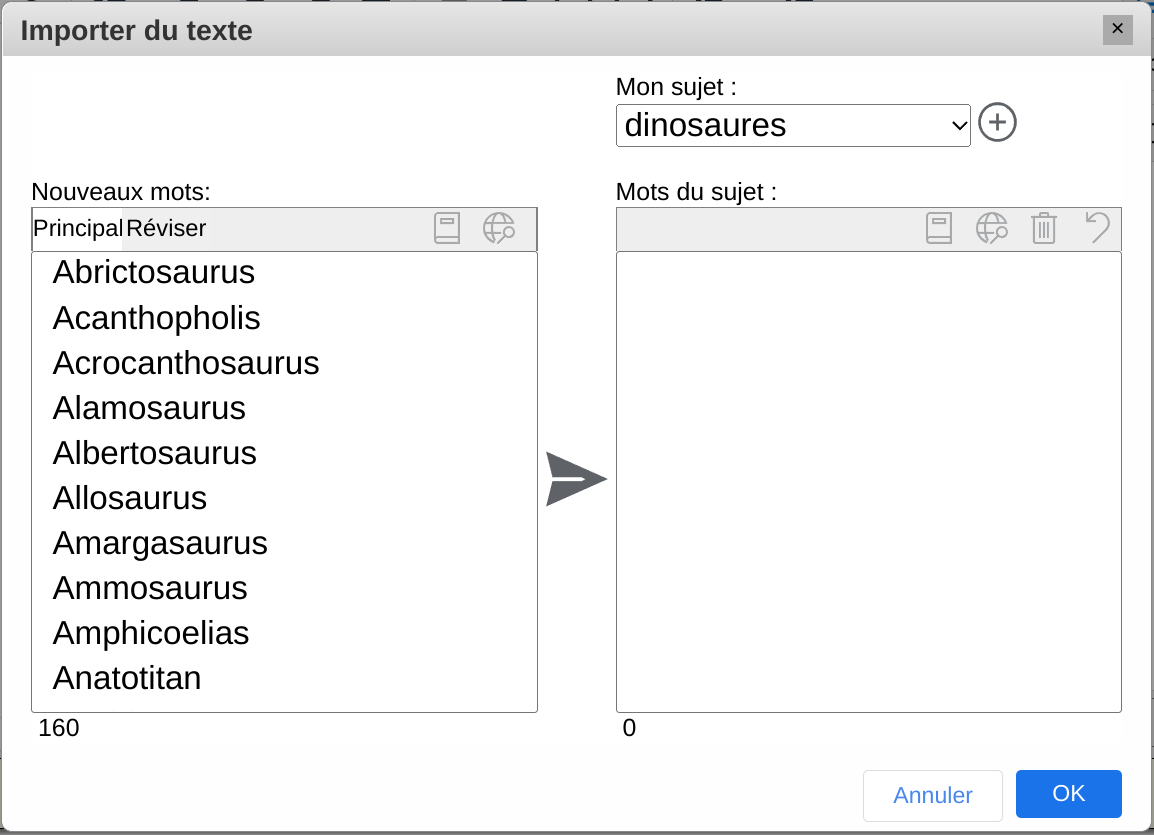
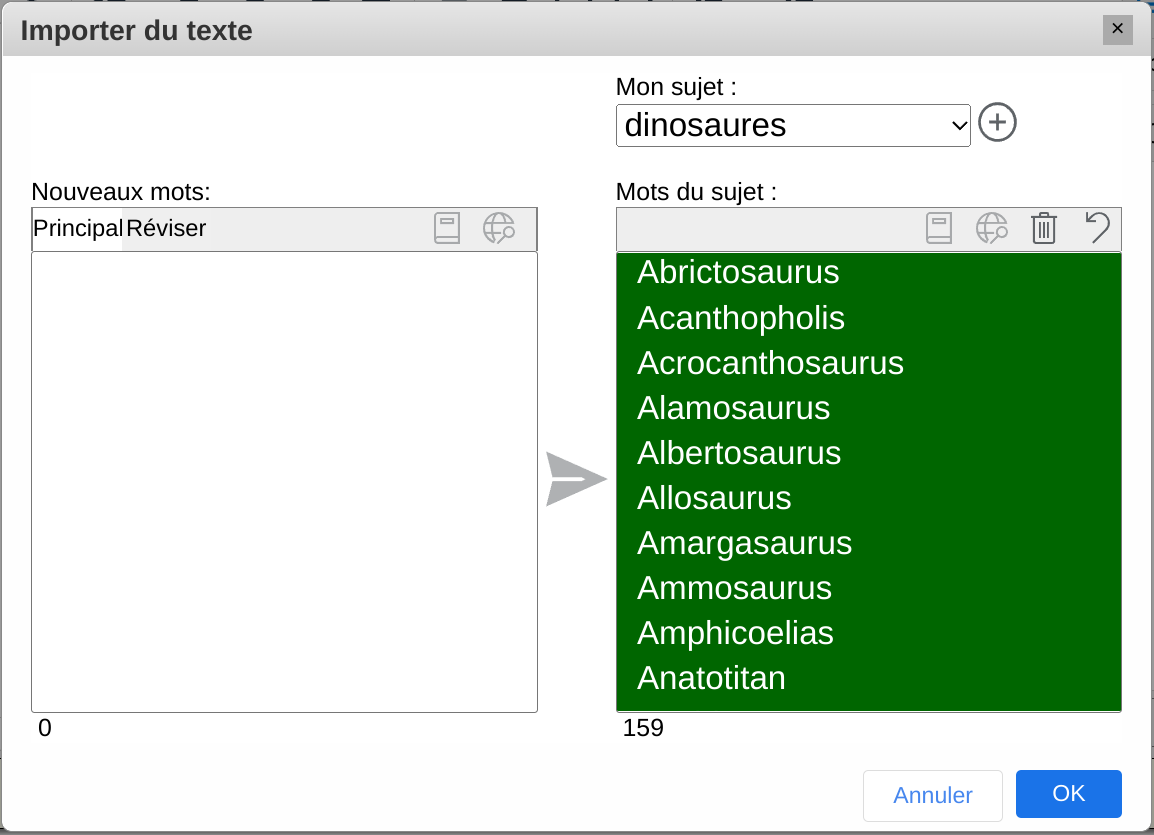
WordQ peut apprendre automatiquement les mots du sujet à partir de n'importe quel texte copié dans le presse-papier. Ceci est très utile pour créer rapidement une liste de mots du sujet à partir d'une source d'information récente ou d'un domaine d'actualité non révélé dans ThoughtQ
Tout d'abord, ouvrez une application, telle qu'une page Web, dont le contenu vous intéresse. Ensuite, sélectionnez et copiez le texte (généralement tout le texte) dans le presse-papier.
Remarque : L'application doit vous permettre de copier du texte.
Pour ajouter une liste de mots du sujet dans le presse-papier :
- Cliquez sur Modifier les sujets en bas de la liste des mots du sujet.
- Dans la boîte de dialogue Modifier le sujet, choisissez ou créez un sujet, puis cliquez sur le bouton Importer....
- Dans la boîte de dialogue Importer du texte, cliquez sur le bouton Importer du presse-papier et cliquez sur OK lorsque vous avez terminé.
- Dans la prochaine boîte de dialogue Importer du texte, jusqu'à 150 mots / phrases importés sont affichés dans la liste Nouveaux mots de gauche sous l'onglet Principal. Les mots existants (le cas échéant) dans le Mon Sujet choisi sont affichés dans la liste Mots du sujet de droite.
- Vous pouvez copier tous les mots / phrases importés dans la liste des sujets en cliquant sur le bouton Envoyer
.
- Les mots du sujet récemment ajoutés sont surlignés en vert.
- Vous pouvez sélectionner manuellement un ou plusieurs mots / phrases importés à envoyer à la liste des sujets.
- Les mots importés qui ne sont pas dans le dictionnaire de WordQ sont affichés dans la liste Nouveaux mots de gauche sous l'onglet Réviser. Il peut s'agir de mots nouveaux ou ils peuvent être mal orthographiés dans le document original. Passez en revue ces mots et envoyez sélectivement les mots souhaités au sujet.
- Dans l'une ou l'autre des listes, vous pouvez rechercher la définition d'un mot en sélectionnant un mot et en cliquant sur le bouton Définir
.
- Dans l'une ou l'autre des listes, vous pouvez rechercher et découvrir des informations associées à un mot/une phrase en cliquant sur le bouton Recherche internet
.
- Supprimez tous les mots du sujet indésirables avec le bouton Supprimer
.
- Annulez une copie non souhaitée avec le bouton Annuler
.
- Cliquez sur OK lorsque vous avez terminé.
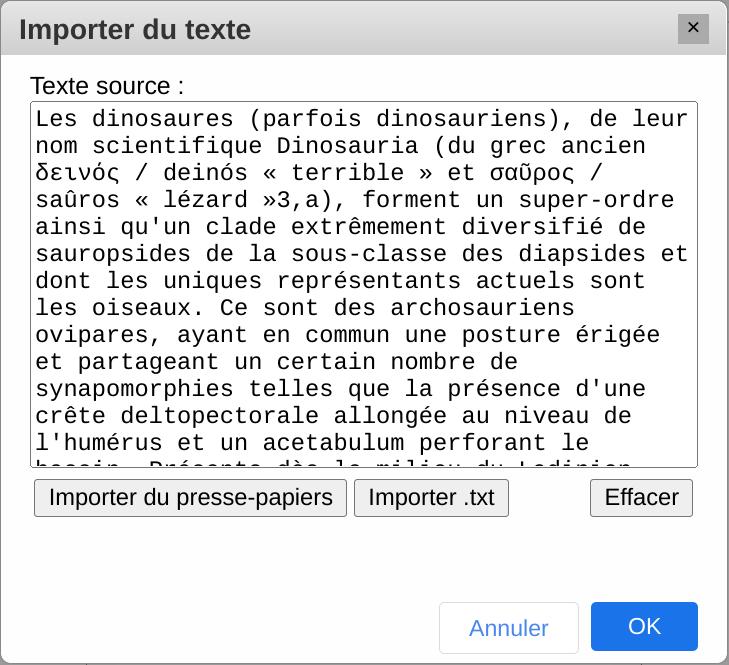
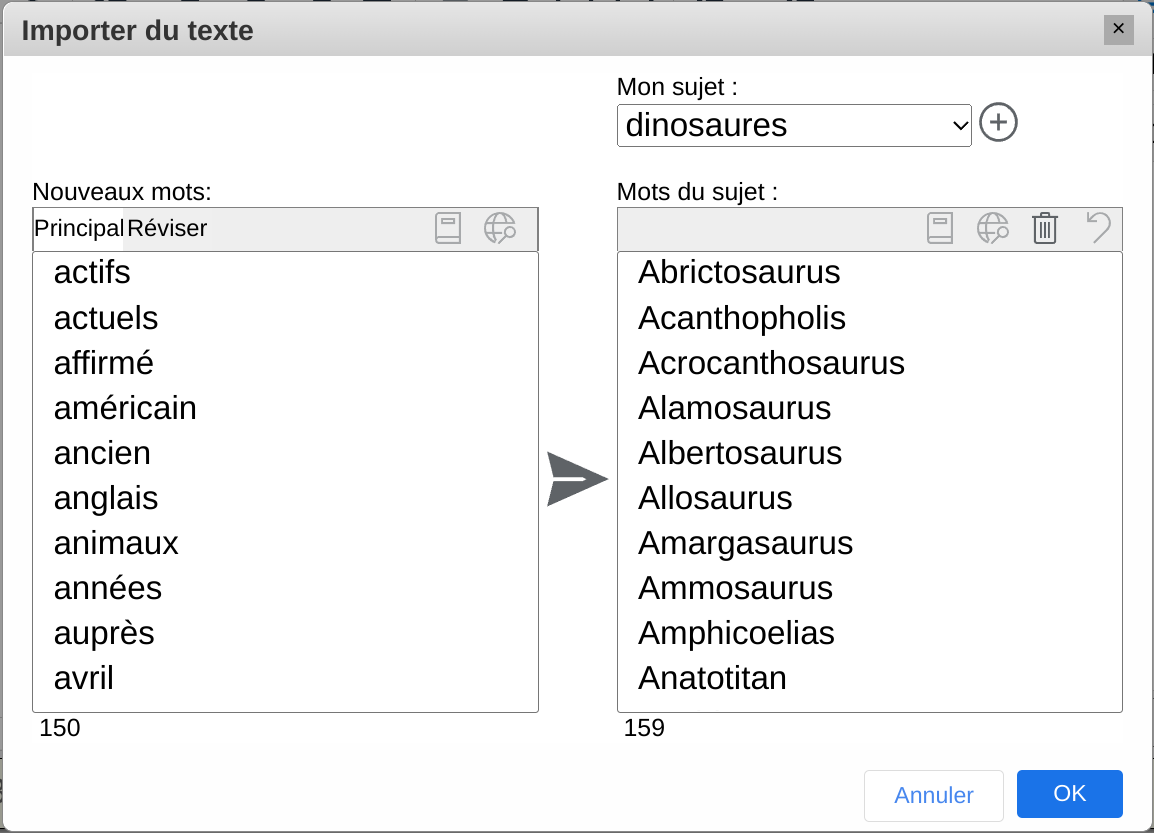
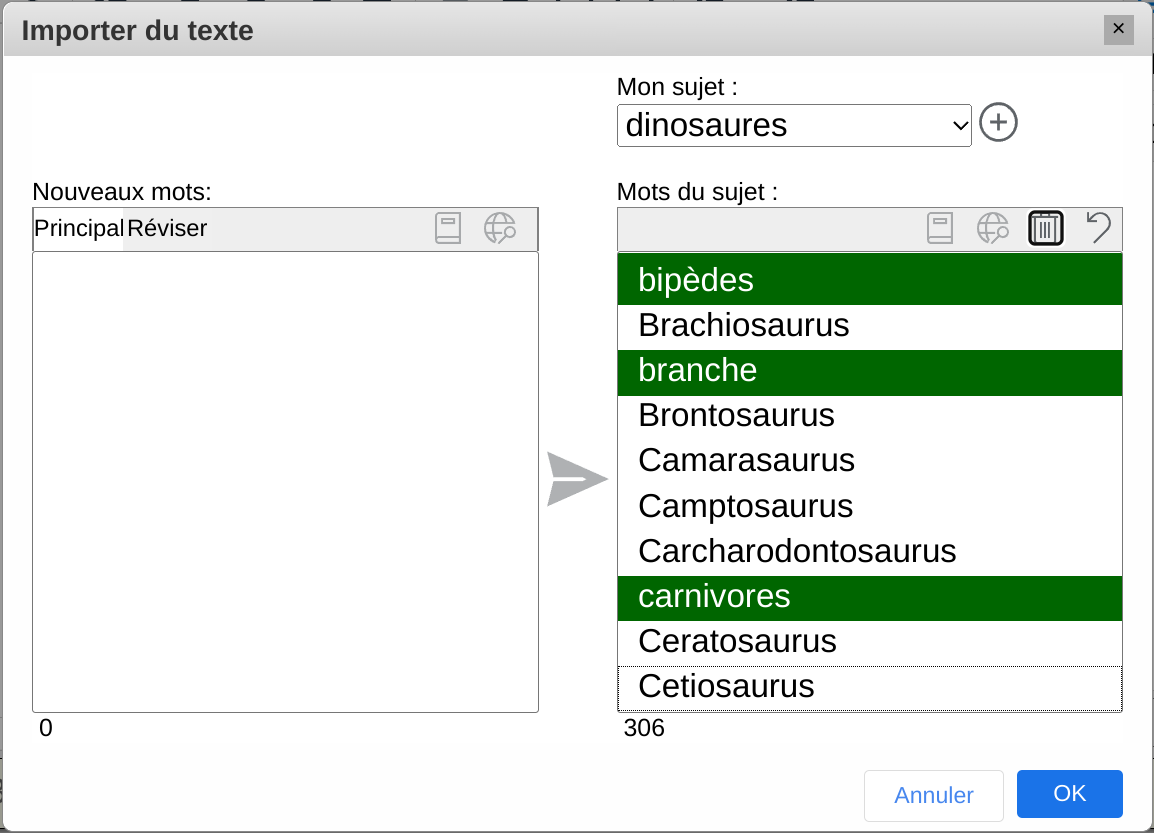
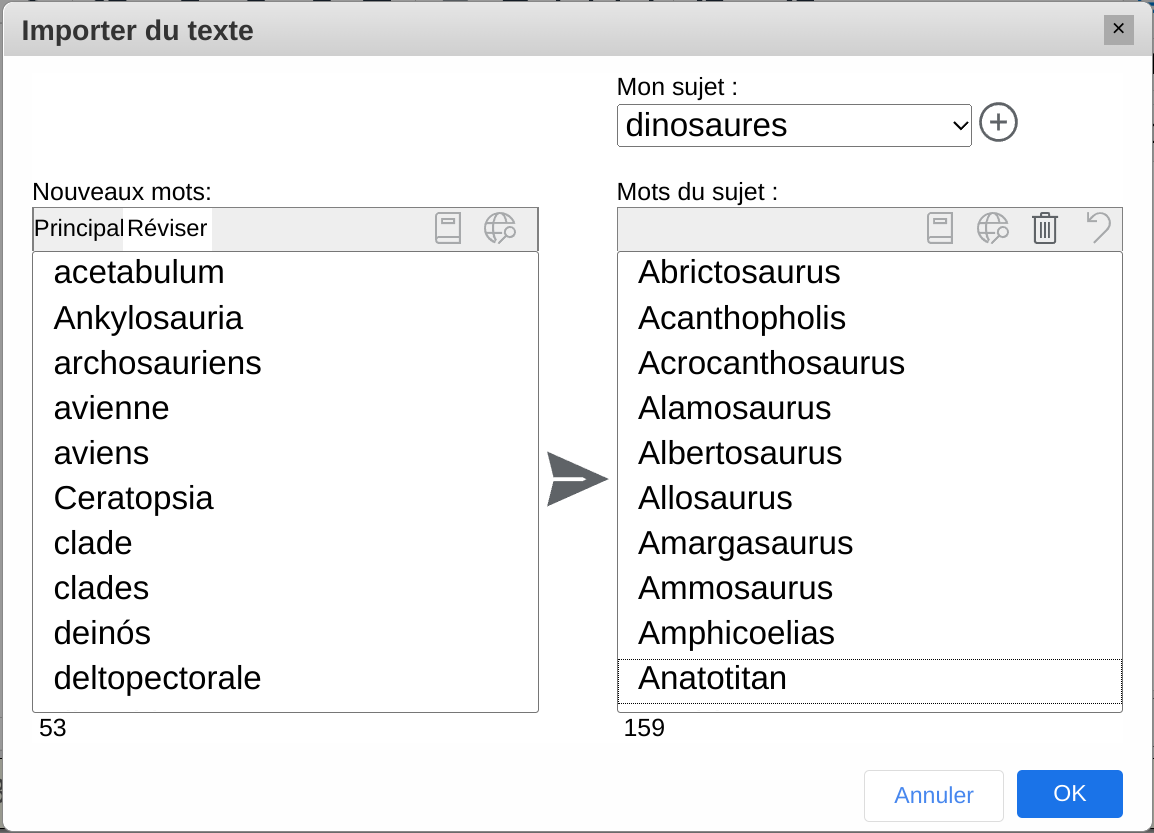
Pour ajouter une liste de mots du sujet (ou de phrases courtes) de ThoughtQ :
- Dans la fenêtre ThoughtQ, cliquez sur le bouton Importer à un sujet
.
- Dans la boîte de dialogue Importer de ThoughtQ, vos mots / phrases importés sont affichés dans la liste Nouveaux mots de gauche. Les mots existants (le cas échéant) dans le Mon sujet choisi sont affichés dans la liste Mots du sujet de droite.
- Vous pouvez copier tous les mots / phrases importés dans la liste des sujets en cliquant sur le bouton Envoyer
.
- Les mots du sujet récemment ajoutés sont surlignés en vert.
- Vous pouvez sélectionner manuellement un ou plusieurs mots / phrases importés à envoyer à la liste des sujets.
- Dans l'une ou l'autre des listes, vous pouvez rechercher la définition d'un mot en sélectionnant un mot et en cliquant sur le bouton Définir
.
- Dans l'une ou l'autre des listes, vous pouvez rechercher et découvrir des informations associées à un mot / une phrase en cliquant sur le bouton Recherche internet
.
- Supprimez tous les mots du sujet indésirables avec le bouton Supprimer
.
- Annulez une copie non souhaitée avec le bouton Annuler
.
- Cliquez sur OK lorsque vous avez terminé.
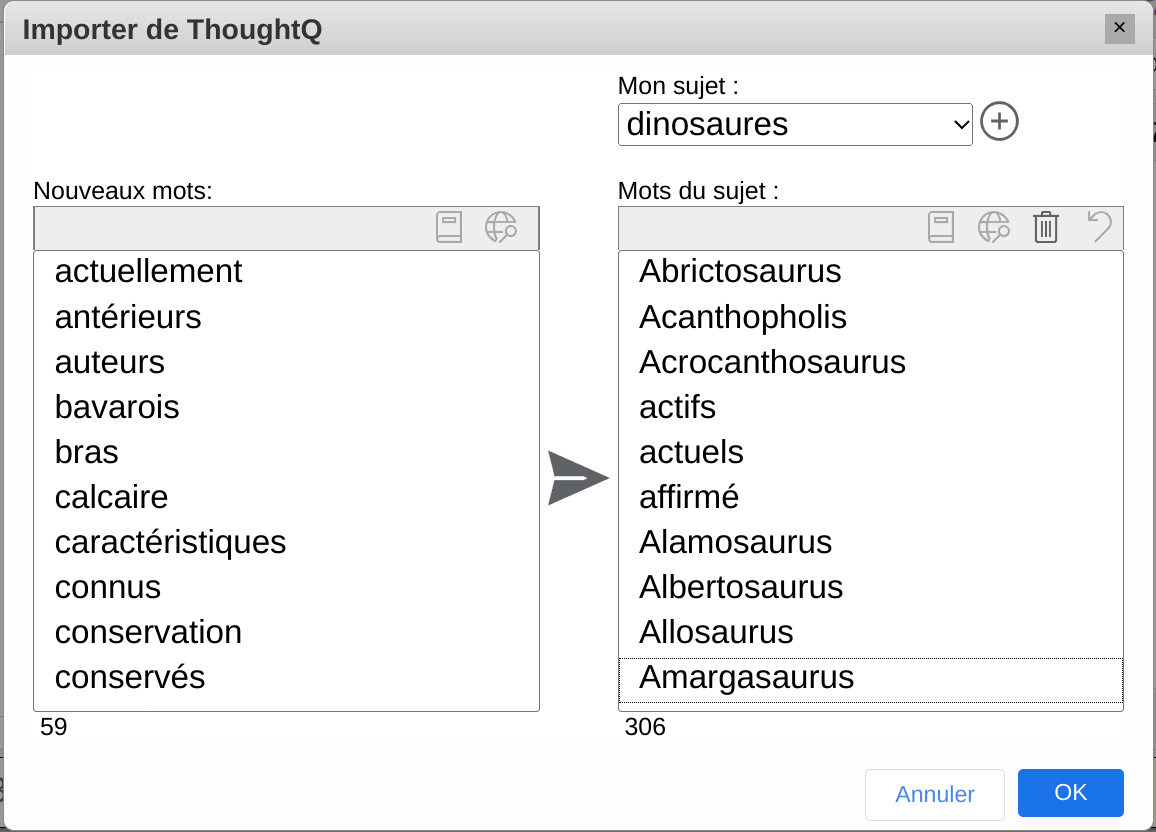
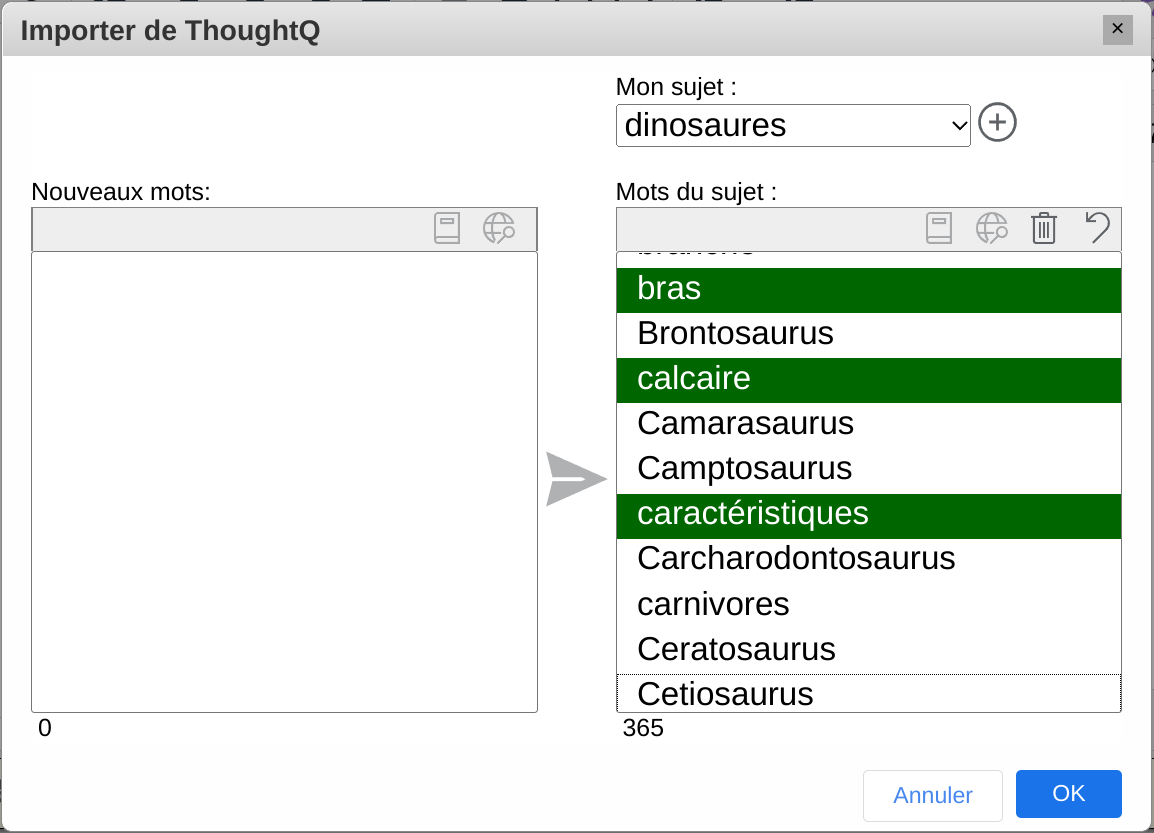
Relecture
Une des utilisations les plus utiles de WordQ est sa fonction de relecture. Vous pouvez écouter votre travail lu à haute voix alors que le texte est mis en surbrillance simultanément. La voix agit comme un lecteur impartial qui lit exactement ce que vous avez écrit. Il est souvent plus facile d’entendre les erreurs, telles que les fautes d'orthographe, les mots manquants, ou les erreurs dans la séquence des mots. La prédiction de mots jumelée à la rétroaction vocale facilite la révision pendant que vous apprenez une stratégie de relecture.
Si vous entendez une erreur, vous pouvez ensuite parcourir la phrase mot à mot pour repérer l'erreur. Par exemple, vous pourriez entendre deux mots qui ne sonnent pas bien ensemble. Il est possible que vous ayez oublié de saisir un mot entre les deux ou que l’un des deux mots soit incorrect.
Veuillez consulter la section Options : Rétroaction Vocale pour choisir la voix que vous souhaitez. Les voix qui prennent en charge le surlignage mot par mot sont indiquées par *.
Veuillez consulter la section Options : Rétroaction Vocale pour choisir la voix que vous souhaitez. Les voix qui prennent en charge le surlignage mot par mot sont indiquées par *.
- Placez le curseur dans la phrase.
- Cliquez Relecture
 (CTRL (⌘) + 0).
(CTRL (⌘) + 0). - Prêtez attention à cette phrase. La phrase sera mise en surbrillance et la boîte de prédiction disparaîtra temporairement.
- Écoutez la phrase. Appuyez sur la BARRE D'ESPACE ou cliquez sur
 pour commencer la lecture de la phrase. Chaque mot est mis en surbrillance au fil de la lecture de la phrase. Écoutez bien afin de déceler les erreurs.
pour commencer la lecture de la phrase. Chaque mot est mis en surbrillance au fil de la lecture de la phrase. Écoutez bien afin de déceler les erreurs. - Mettre en pause ou jouer. Appuyez sur la BARRE D'ESPACE ou cliquez sur
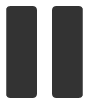 ou
ou  .
. - Prêtez attention à la phrase à nouveau. À la fin de la lecture, la phrase est mise en surbrillance de nouveau.
- Écoutez des mots individuels pour toutes les erreurs. Déplacez-vous d'un mot à l'autre en appuyant sur les touches fléchées → et ←, ou cliquez sur
 et
et 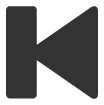 .
. - Modifiez si nécessaire. Cliquez dans le texte pour apporter des corrections.
- Répétez si nécessaire la relecture.
- Relisez les autres phrases. Aller à la phrase suivante ou précédente en appuyant sur les touches flèches ↓ et ↑, ou cliquez sur
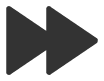 et
et 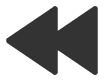 .
. - Quitter relecture. Cliquez dans le texte, appuyez sur la touche ÉCHAP ou cliquez sur le bouton Relecture
 (CTRL (⌘) + 0).
(CTRL (⌘) + 0).
Tapez le texte du mieux que vous pouvez. Ne vous souciez pas de la ponctuation pour le moment. Lorsque vous avez fini de rédiger une section, lancez la relecture telle qu’elle a été expliquée ci-dessus afin que WordQ lise votre texte à voix haute.
Si vous êtes incertain de la ponctuation à employer, faites des essais. Insérez une virgule ou un point d’interrogation à l’endroit que vous estimez adéquat.
Écoutez-la ou les phrases alors qu’elles sont énoncées. La rétroaction vocale fera automatiquement une pause à chaque marque de ponctuation et l’intonation changera. Faites des modifications jusqu’à ce que vous soyez satisfait de la sonorité de la phrase.
English