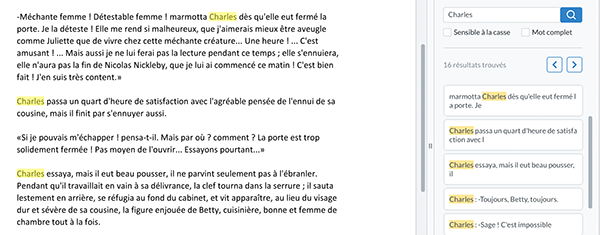Commencer
WordQ PDF vous permet d’ouvrir des documents PDF (locaux, Google Drive™) pour une lecture et une écriture accessible*. En plus de la lecture générale d'un document PDF, il est idéal pour effectuer des tâches et compléter des examens fournis en format PDF. Vous pouvez remplir des champs de formulaire ou ajouter vos propres zones de texte, ajouter des notes collantes et annoter les documents. Tous ces éléments peuvent être modifiés à tout moment.
Toutes les fonctions WordQ sont disponibles pour travailler avec un document PDF, notamment :
* Les documents numérisés doivent d'abord être convertis par reconnaissance optique de caractère (ROC).
Remarque : Lorsqu'elle est utilisée dans Chrome sur MacOS, la touche de commande ⌘ est utilisée à la place de la touche CTRL.
![]() Panneau de navigation
Panneau de navigation
- Affiche toutes les pages sous forme de vignettes d'une page
- Affiche un plan ou la table des matières du document s'il est inclus
- Affiche toutes les annotations, les surbrillances, le texte marqué et les objets de dessin ajoutés
![]() Panneau des annotations
Panneau des annotations
- Afficher toutes les annotations, surlignages, texte marqué et objets de dessin ajoutés
![]() Imprimer... imprime le document PDF
Imprimer... imprime le document PDF
![]() P Panorama
P Panorama
- Effectuer un panoramique ou faire défiler le document
- Compléter les champs de formulaire avec prise en charge complète de WordQ (par exemple : la prédiction de mots, rétroaction vocale, etc.)
- Cocher les cases dans un formulaire
- Positionner le curseur sur toute annotation pour que cette annotation apparaisse et soit lue automatiquement
![]() ESC Sélectionner le texte
ESC Sélectionner le texte
- Sélectionnez le texte non éditable à lire
- Complétez les champs de texte avec une prise en charge complète de WordQ (par exemple, la prédiction de mots, le retour de parole)
- Sélectionner les cases à cocher et les boutons de choix dans un formulaire
- Copier et marquer le texte non éditable (surligner, souligner, barré)
- Modifier une annotation existante
- Modifier, mettre en forme, déplacer et ajouter une annotation à un objet dessiné (ligne, cercle, rectangle, etc.)
![]() Ajuster à la page entière affiche la page entière dans toute la hauteur de la fenêtre
Ajuster à la page entière affiche la page entière dans toute la hauteur de la fenêtre
![]() Ajuster à la largeur affiche la page sur toute la largeur de la fenêtre.
Ajuster à la largeur affiche la page sur toute la largeur de la fenêtre.
![]() CTRL (⌘) → Rotation à droite fait pivoter la page à droite
CTRL (⌘) → Rotation à droite fait pivoter la page à droite
![]() CTRL (⌘) ← Rotation à gauche fait pivoter la page à gauche
CTRL (⌘) ← Rotation à gauche fait pivoter la page à gauche
![]() CTRL (⌘) + Zoom avant augmente la taille de la page
CTRL (⌘) + Zoom avant augmente la taille de la page
![]() CTRL (⌘) - Zoom arrière diminue la taille de la page
CTRL (⌘) - Zoom arrière diminue la taille de la page
![]() CTRL (⌘) F Recherche ouvre un champ de recherche pour trouver des mots ou des expressions dans le document
CTRL (⌘) F Recherche ouvre un champ de recherche pour trouver des mots ou des expressions dans le document
Sous le menu Fichier sélectionnez Ouvrir de Google Disque
Une boîte de dialogue affiche vos documents Google Disque qui peuvent être ouverts dans WordQ. Sélectionnez un document.
Sous le menu Fichier sélectionnez Enregistrer à Google Disque ou Enregistrer à Google Disque Sous...
Nommez votre document. Cliquez sur Enregistrer lorsque vous avez terminé.
Votre document sera enregistré sur votre compte Google Disque.
WordQ enregistre automatiquement votre document au fur et à mesure que vous écrivez. Si votre ordinateur se déconnecte, votre document sera automatiquement enregistré localement.
Sous le menu Fichier sélectionnez Ouvrir...
Une boîte de dialogue standard, qui varie en fonction du système d'exploitation (Chrome, Windows ou Mac OS), s’affichera. Nommez votre document et enregistrez-le dans l'emplacement de document de votre choix.
Sous le menu Fichier sélectionnez Enregistrer ou Enregistrer Sous...
Une boîte de dialogue standard, qui varie en fonction du système d'exploitation (Chrome, Windows ou Mac OS), sera montré. Nommez votre document et l'enregistrez sur votre emplacement du document préféré.
- Cliquez sur le bouton Sélectionner
 .
. - À l'aide de votre souris ou de votre pavé tactile (ou d'un autre périphérique de pointage), sélectionnez le texte à lire, puis cliquez sur le bouton Lire
 .
.
- Utilisez la BARRE D'ESPACE pour mettre en pause / activer la lecture en mettant les mots en surbrillance mot par mot.
- Quand la lecture est en pause, vous pouvez :
- Lire des mots individuels en appuyant sur les touches fléchées → ou ← pour vous déplacer dans une phrase
- Continuer à lire en appuyant sur la BARRE D'ESPACE
- Passer à la phrase précédente ou suivante en appuyant sur les touches fléchées ↓ ou ↑
Annotation
- Cliquez sur le bouton Annotate
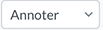 .
. - Cliquez sur le bouton Surligne (H)
 puis sélectionnez une couleur de surbrillance.
puis sélectionnez une couleur de surbrillance.
- Faites glisser sur le texte souhaité pour le mettre en surbrillance.
- Modifiez la surbrillance en choisissant le bouton Sélectionner
 , et cliquez sur le texte en surbrillance.
, et cliquez sur le texte en surbrillance.
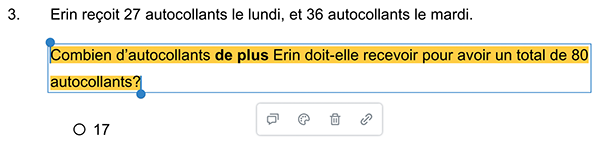
Vous pouvez ensuite modifier la taille du texte en surbrillance, ajouter un commentaire, changer sa couleur, le supprimer et même ajouter un lien URL. - Cliquez sur Souligné (U), Barré (K), ou Squiggly (G) pour d'autres types de surlignage.
- Plus tard, lorsque vous survolez le texte en surbrillance, il sera prononcé.
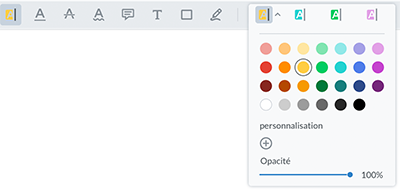
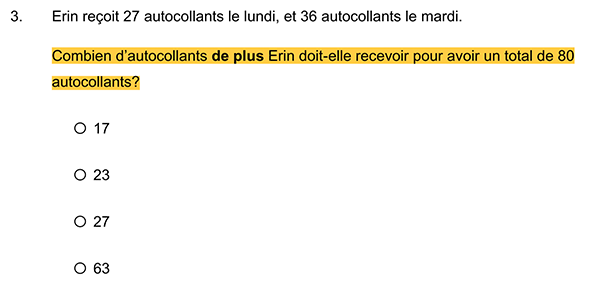
- Cliquez sur le bouton Annotate
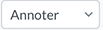 .
. - Cliquez sur le bouton Note collante
 et sélectionnez une couleur de note collante
et sélectionnez une couleur de note collante
- Cliquez dans le document à l'emplacement souhaité pour placer la note collante.
- CTRL (⌘) X Couper
- CTRL (⌘) C Copier
- CTRL (⌘) V Coller
- CTRL (⌘) Z Annuler
- Modifiez la note collante en choisissant le bouton Sélectionner
 et cliquez sur la note collante.
et cliquez sur la note collante.
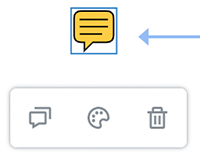
Vous pouvez ensuite déplacer la note collante, modifier votre commentaire, changer sa couleur ou le supprimer.
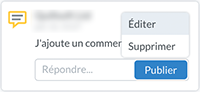
- Plus tard, lorsque vous survolez la note collante, elle sera prononcée.
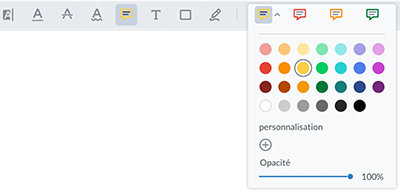
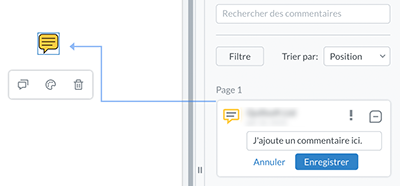
Dans le panneau de droite, ajoutez votre commentaire pour cette note collante, puis cliquez sur Enregistrer lorsque vous avez terminé.
La prédiction de mots, la rétroaction vocale et les touches de raccourci standard suivantes sont disponibles :
- Cliquez sur le bouton Annoter
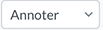 .
. - Cliquez sur le bouton Texte libre
 et sélectionnez une couleur de texte, des couleurs de remplissage et de bordure, ainsi que la taille du texte.
et sélectionnez une couleur de texte, des couleurs de remplissage et de bordure, ainsi que la taille du texte.
- Positionnez le curseur dans le document à l'emplacement souhaité et faites-le glisser pour créer une zone de texte.
- CTRL (⌘) X Couper
- CTRL (⌘) C Copier
- CTRL (⌘) V Coller
- CTRL (⌘) Z Annuler
- Modifiez le texte en choisissant le bouton Sélectionner
 , puis cliquez sur la zone de texte .
, puis cliquez sur la zone de texte .
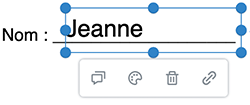
Vous pouvez ensuite modifier la taille de la zone de texte, la déplacer, ajouter un commentaire, changer sa couleur, la supprimer et même ajouter un lien URL. - Modifiez le texte en double-cliquant dans le texte et apportez vos modifications.

- Plus tard, lorsque vous survolez une zone de texte, elle sera prononcée.
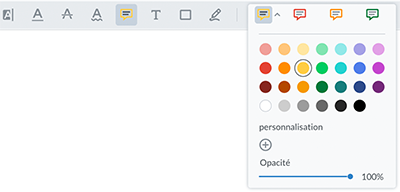
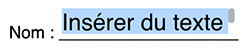
Tapez sur "Insérer du texte ici" avec votre propre texte.
La prédiction de mots, la rétroaction vocale et les touches de raccourci standard suivantes sont disponibles :
- Cliquez sur le bouton Sélectionner
 puis sur une note collante ou une zone de texte et appuyez sur Retour/Suppr.
puis sur une note collante ou une zone de texte et appuyez sur Retour/Suppr. - Ou, Cliquez sur le bouton La gomme (E)
 , et faites glisser sur n'importe quelle annotation, y compris texte surligné.
, et faites glisser sur n'importe quelle annotation, y compris texte surligné.
Remarque : Vous ne pouvez effacer qu'une annotation que vous (utilisateur Chrome actuel) avez créée.
Dessins
- Cliquez sur le bouton Formes
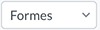 .
. - Cliquez sur l'un des outils de dessin : Stylo (F), Rectangle (R), Ellipse (O), Polygone , Nuage, Ligne (L), Ligne polygonale ou Flèche (A), puis choisissez une couleur et une taille de trait.
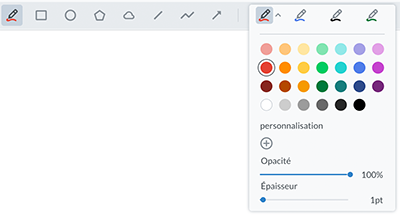
- Faites glisser et cliquez sur le document pour dessiner dessus. Certains outils de dessin nécessitent un double-clic pour terminer une forme.
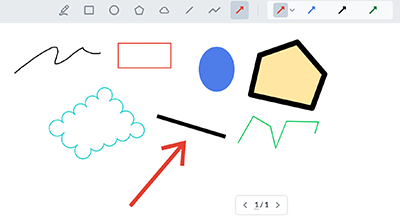
- Modifiez une forme en choisissant le bouton Sélectionner
 , puis cliquez sur une forme dessinée.
, puis cliquez sur une forme dessinée.
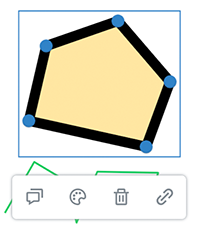
Vous pouvez ensuite modifier la taille de la forme, la déplacer, ajouter un commentaire, changer sa couleur, la supprimer et même ajouter un lien URL.
- Cliquez sur le bouton Sélectionner
 , puis sur une forme dessinée et appuyez sur Retour/Suppr.
, puis sur une forme dessinée et appuyez sur Retour/Suppr. - Ou, Cliquez sur le bouton La gomme
 , et faites glisser sur n'importe quelle forme.
, et faites glisser sur n'importe quelle forme.
Pièces jointes
- Cliquez sur le bouton Insérer
 .
. - Cliquez sur le bouton Signature (S) puis cliquez sur Ajouter une signature, ou choisissez une signature dans la liste déroulante si déjà créée.
- Dessinez, saisissez ou téléchargez votre signature à partir d'un fichier, puis cliquez sur Créer lorsque vous avez terminé.
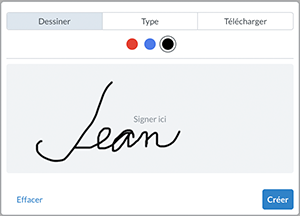
- Cliquez dans le document où vous souhaitez placer votre signature.
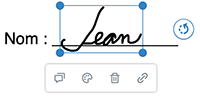
Vous pouvez ensuite modifier la taille de la signature, la déplacer, ajouter un commentaire, changer sa couleur, la supprimer et même ajouter un lien URL. - Pour effacer une signature ultérieurement, cliquez sur le bouton Sélectionner
 , puis sur une signature et appuyez sur Retour/Suppr, ou cliquez sur le bouton La gomme
, puis sur une signature et appuyez sur Retour/Suppr, ou cliquez sur le bouton La gomme  , et faites glisser sur une signature.
, et faites glisser sur une signature.
- Cliquez sur le bouton Insérer
 .
. - Cliquez sur le bouton Tampon
 , puis choisissez l'un des tampons disponibles.
, puis choisissez l'un des tampons disponibles.

- Cliquez dans le document où vous souhaitez placer le tampon.
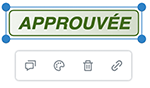
Vous pouvez ensuite modifier la taille du tampon, le déplacer, ajouter un commentaire, modifier son opacité, le supprimer et même ajouter un lien URL. - Pour effacer un tampon, cliquez sur le bouton Sélectionner
 , puis sur un tampon et appuyez sur Retour/Suppr, ou cliquez sur le bouton La gomme
, puis sur un tampon et appuyez sur Retour/Suppr, ou cliquez sur le bouton La gomme  , et faites glisser sur un tampon.
, et faites glisser sur un tampon.
- Cliquez sur le bouton Insérer
 .
. - Cliquez sur le bouton Timbre (I)
 , puis cliquez dans le document où vous souhaitez placer l'image.
, puis cliquez dans le document où vous souhaitez placer l'image.
- Choisissez une image dans la boîte de dialogue Ouvrir un fichier.
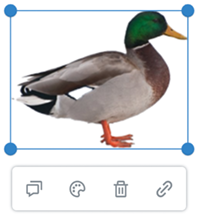
Vous pouvez ensuite modifier la taille de l'image tamponnée, la déplacer, ajouter un commentaire, modifier son opacité, la supprimer et même ajouter un lien URL. - Pour effacer une image tamponnée, cliquez sur le bouton Sélectionner
 , puis une image tamponnée et appuyez sur Retour/Suppr, ou cliquez sur le bouton La gomme
, puis une image tamponnée et appuyez sur Retour/Suppr, ou cliquez sur le bouton La gomme  , et faites glisser sur une image tamponnée.
, et faites glisser sur une image tamponnée.
- Cliquez sur le bouton Insérer
 .
. - Cliquez sur le bouton Pièce jointe
 , puis cliquez dans le document où vous souhaitez placer la pièce jointe.
, puis cliquez dans le document où vous souhaitez placer la pièce jointe.
- Choisissez un fichier (document ou tout autre média tel qu'une image, un film ou un son) dans la boîte de dialogue Ouvrir un fichier.
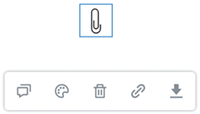
Vous pouvez ensuite déplacer la pièce jointe, ajouter un commentaire, modifier son opacité, la supprimer et même ajouter un lien URL.
Vous pouvez également télécharger le fichier joint une fois qu'il a été placé. - Pour effacer une pièce jointe, cliquez sur le bouton Sélectionner
 , puis sur une pièce jointe et appuyez sur Retour/Suppr, ou cliquez sur le bouton La gomme
, puis sur une pièce jointe et appuyez sur Retour/Suppr, ou cliquez sur le bouton La gomme  , et faites glisser sur une pièce jointe.
, et faites glisser sur une pièce jointe.
Remarque : Une légende est très similaire à une note collante, sauf que vous voyez le commentaire directement sur le document.
- Cliquez sur le bouton Insérer
 .
. - Cliquez sur le bouton Faire appel à
 et sélectionnez une couleur de texte, des couleurs de remplissage et de bordure, ainsi que la taille du texte.
et sélectionnez une couleur de texte, des couleurs de remplissage et de bordure, ainsi que la taille du texte.
- Placez le curseur dans le document à l'emplacement souhaité et faites-le glisser pour créer une zone de texte de légende pointant vers cet emplacement.
- CTRL (⌘) X Couper
- CTRL (⌘) C Copier
- CTRL (⌘) V Coller
- CTRL (⌘) Z Annuler
- Modifiez la légende en choisissant le bouton Sélectionner
 , puis cliquez sur la légende.
, puis cliquez sur la légende.
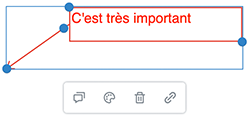
Vous pouvez ensuite modifier la taille de la légende, la déplacer, ajouter un commentaire, changer sa couleur, la supprimer et même ajouter un lien URL. - Pour effacer une légende, Cliquez sur le bouton Sélectionner
 , puis sur une légende et appuyez sur Retour/Suppr, ou cliquez sur le bouton La gomme
, puis sur une légende et appuyez sur Retour/Suppr, ou cliquez sur le bouton La gomme  et faites glisser sur une légende.
et faites glisser sur une légende. - Plus tard, lorsque vous passerez la souris sur une légende, elle sera prononcée.
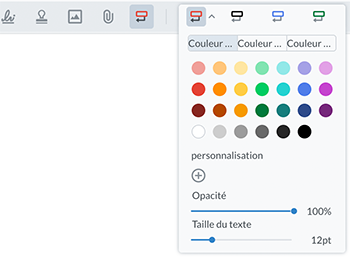
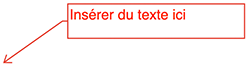
Tapez sur "Insérer du texte ici" avec votre propre texte.
La prédiction de mots, la rétroaction vocale et les touches de raccourci standard suivantes sont disponibles :
Navigation
- Cliquez sur les boutons suivants de la barre d’outils ou dans le menu Affichage pour changer l’affichage de la page :
![]() Ajuster à la page entière affiche la page entière dans toute la hauteur de la fenêtre
Ajuster à la page entière affiche la page entière dans toute la hauteur de la fenêtre
![]() Ajuster à la largeur affiche la page sur toute la largeur de la fenêtre.
Ajuster à la largeur affiche la page sur toute la largeur de la fenêtre.
![]() CTRL (⌘) Rotation à droite fait pivoter la page à droite
CTRL (⌘) Rotation à droite fait pivoter la page à droite
![]() CTRL (⌘) Rotation à gauche fait pivoter la page à gauche
CTRL (⌘) Rotation à gauche fait pivoter la page à gauche
![]() CTRL (⌘)+ Zoom avant augmente la taille de la page
CTRL (⌘)+ Zoom avant augmente la taille de la page
![]() CTRL (⌘)- Zoom arrière diminue la taille de la page
CTRL (⌘)- Zoom arrière diminue la taille de la page
- Dans le menu Navigation, vous passez à :
- Page suivante CTRL (⌘) ↓
- Page précédente CTRL (⌘) ↑
- Première page (⇧) ←
- Dernière page (⇧) ←
- Cliquez sur le bouton Panneau de navigation
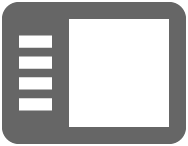 pour l'afficher sur la gauche-côté main.
pour l'afficher sur la gauche-côté main.
- Cliquez sur l'onglet Vignette
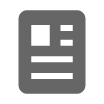 pour afficher toutes les pages sous forme de vignettes. Cliquez sur une vignette pour accéder à cette page.
pour afficher toutes les pages sous forme de vignettes. Cliquez sur une vignette pour accéder à cette page.
- Cliquez sur l'onglet Signatures
 pour afficher tous les champs de signature dans le document.
pour afficher tous les champs de signature dans le document.
- Cliquez à nouveau sur le bouton Panneau de navigation
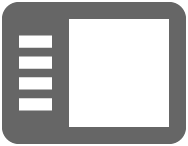 pour fermer le panneau.
pour fermer le panneau.
- Cliquez sur le bouton Panneau des annotations
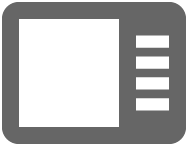 pour l'afficher sur le côté droit.
pour l'afficher sur le côté droit.

Toutes vos annotations seront répertoriées ici. - Cliquez sur une annotation et la Réviser
 pour réviser.
pour réviser.
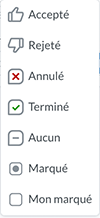
- Vous pouvez modifier ou supprimer une annotation.
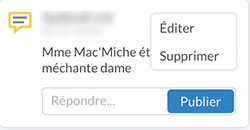
- Cliquez sur le bouton Panneau des annotations
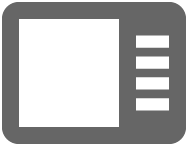 pour fermer le panneau des annotations.
pour fermer le panneau des annotations.
- Cliquez sur le bouton Chercher
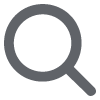 (CTRL (⌘) F) pour afficher le champ de recherche.
(CTRL (⌘) F) pour afficher le champ de recherche.
- Tapez un mot pour rechercher et afficher les résultats dans une liste.
- Cliquez sur le bouton Panneau d'annotations
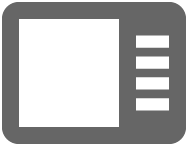 deux fois pour fermer le panneau de recherche.
deux fois pour fermer le panneau de recherche.